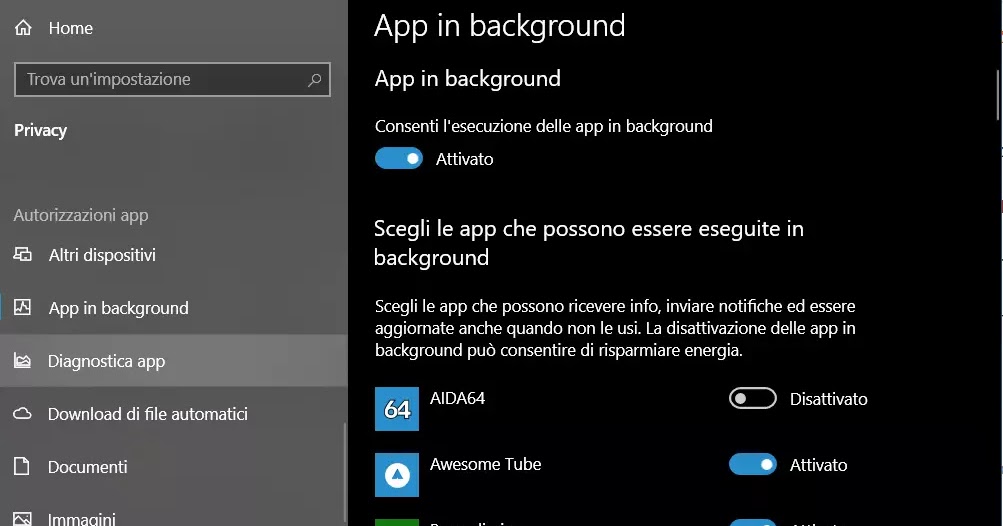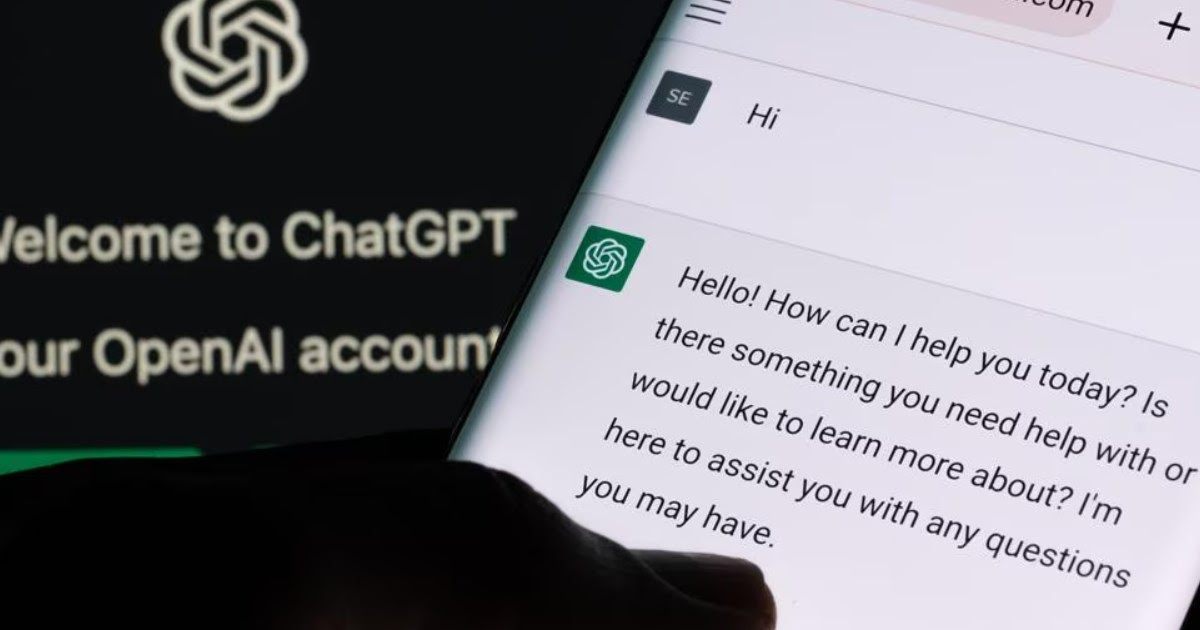Todas las redes wifi a las que nos conectamos quedan guardadas y almacenadas en el PC o el smartphone, por lo que se pueden encontrar y eliminar.

En todos los dispositivos modernos existe una lista de conexiones Wi-Fi utilizadas en el pasado, lista para ser utilizada en caso de que volvamos a estar dentro de la cobertura de la red indicada. Este «historial» también está presente en el interior de los módems y routers, donde se indican los dispositivos que se han conectado a la red.
Si nunca hubiéramos visto Cómo encontrar y eliminar el historial de wifiEn los siguientes capítulos aprenderemos cómo encontrar redes WiFi ya utilizadas y cómo borrar el historial de dispositivos conectados a la red inalámbrica, para así eliminar cualquier «intruso» no deseado.
LEA TAMBIÉN -> Encuentra redes wifi cercanas, no seguras y ocultas
1) Eliminar el historial de Wi-Fi en Android
Para borrar el historial de Wi-Fi en cualquier dispositivo Android, lo único que tenemos que hacer es abrir la aplicación Ajustespresione en el menú Wifi o Inalámbricoseguir adelante Ajustes adicionales y finalmente sigue adelante Administrar redes guardadas.
Tendremos el listado de todas las redes WiFi a las que nos hemos conectado al menos una vez; para proceder a la eliminación de una red, simplemente pulsaremos el botón Eliminar que hay junto al nombre de la red. La próxima vez que nos conectemos a la misma red, tendremos que volver a introducir la contraseña de acceso.
2) Eliminar el historial de Wi-Fi en iPhone
No hay un historial dedicado de redes WiFi en el iPhone: Apple no proporciona este tipo de información, pero esto no significa que no podamos ir eliminando poco a poco las redes a las que nos conectamos y a las que ya no queremos conectarnos.
Para continuar, abramos la aplicación. AjustesVamos a presionar el menú WifiPresione el icono «i» al lado del nombre de la red a eliminar, seleccione el elemento Disociar esta red Y finalmente seguimos adelante Disociación.
3) Eliminar el historial de Wi-Fi en la PC
En Windows 11 y Windows 10, podemos eliminar rápidamente las redes a las que nos hemos conectado en el pasado usando los menús del sistema o una aplicación lista para usar que es fácil de usar en cualquier computadora.
Para borrar el historial de WiFi en Windows solo tenemos que pulsar GANAR+I En el teclado nos lleva al menú. Red e Internetseguir adelante Wifi y finalmente haga clic en Administrar redes conocidasDesde este menú podemos eliminar la red que ya no queremos que esté presente haciendo clic en Cancelar almacenamiento.
Si queremos utilizar una app para ver todas las redes WiFi a las que nos hemos conectado y eliminar algunas de ellas, podemos confiar en Vista de teclas inalámbricaDisponible de forma gratuita.
Al abrir la aplicación veremos todas las redes a las que nos hemos conectado (con la contraseña de acceso) y, haciendo clic derecho sobre una de las redes, podremos eliminarla mediante el elemento Eliminar elementos seleccionadosEsta aplicación también te permite eliminar varias redes a la vez o, presionando CTRL+Aseleccionar y eliminar todas las redes WiFi a las que estamos conectados en esa PC.
4) Eliminar el historial de Wi-Fi en Mac
Borrar el historial de Wi-Fi en tu Mac o MacBook es realmente muy sencillo, ya que la lista de redes Wi-Fi conocidas es fácilmente accesible desde el menú dedicado.
Para continuar, enciende la Mac, presiona el ícono de Apple en la parte superior izquierda, presiona Configuración del sistemaPulsamos en el menú Wi-En fin y seleccione el menú AvanzadoDesde aquí tendremos acceso al listado Redes conocidasdonde puedes eliminar redes inalámbricas no utilizadas o no eliminadas presionando el ícono con los tres puntos al lado de la red y seleccionando el elemento Quitar de la lista.
5) Eliminar el historial de Wi-Fi en el módem/enrutador
Si en cambio queremos borrar el historial de los dispositivos conectados a nuestra red doméstica, primero deberemos acceder al panel de configuración del módem; al respecto podemos leer nuestra guía en Cómo ingresar al router para acceder a la configuración.
Después de iniciar sesión en el panel de configuración del módem o enrutador, abrimos el menú Red local, Red, Neto o Red localVayamos a la lista de dispositivos conectados al menos una vez a nuestra red y eliminémosla.
Esto no impedirá que el usuario se vuelva a conectar a la red WiFi de casa, pero liberará la dirección IP que pudiera tener asignada. Para impedir el acceso a la red deberemos cambiar la contraseña de la WiFi, tal y como se ve en la guía de Cómo cambiar la contraseña de wifi.
Con estos consejos podemos Encuentra y elimina el historial de Wi-Fi de cualquier dispositivoEliminar redes Wi-Fi conocidas o eliminar dispositivos que se hayan conectado a nuestro módem o router en el pasado. Esta operación se puede realizar a intervalos regulares o para eliminar una red o dispositivo que ya no utilizamos, especialmente para liberar direcciones IP privadas.
Para más información podemos leer las guías en Cómo ver las redes WiFi disponibles Y en Cómo cambiar la red wifi según la señal.