¿Te gustaría aprender cómo centrar capas en Photoshop? Este tutorial que te presentamos está hecho para las versiones de Photoshop CS5, CS6 y CC. Para alinear un elemento en una imagen debe estar en una capa independiente, y es en relación con una selección que esta capa se puede alinear. La selección puede ser la imagen completa u otra selección, otra capa o incluso una selección vacía. Aquí aprenderás cómo hacer cada una de estas alineaciones.
11 Métodos para centrar capas en Photoshop CS5, CS6 y CC
Cada uno de estos métodos o estilos se pueden realizar en las versiones más recientes de Photoshop CS5, CS6 y CC. Solo debes seguir los pasos a continuación y practicar mucho para que haz estas alineaciones de manera natural en cada uno de tus proyectos de edición:
Quizás te interese aprender sobre: Cómo Solucionar Problemas De Microsoft.Photos.exe En Windows 10
Método 1: centrar capas en Photoshop con respecto a una imagen completa
Con este método intentaremos centrar capas en Photoshop con respecto a una selección, por ejemplo, en una imagen agrego una capa vacía y dibujo un círculo, luego se centrará ese círculo en la imagen.
- Paso 1: en el panel Capas, selecciona toda la capa de la imagen (capa de fondo)
- Paso 2: elige el menú Selección / Seleccionar todo o presiona Ctrl + A
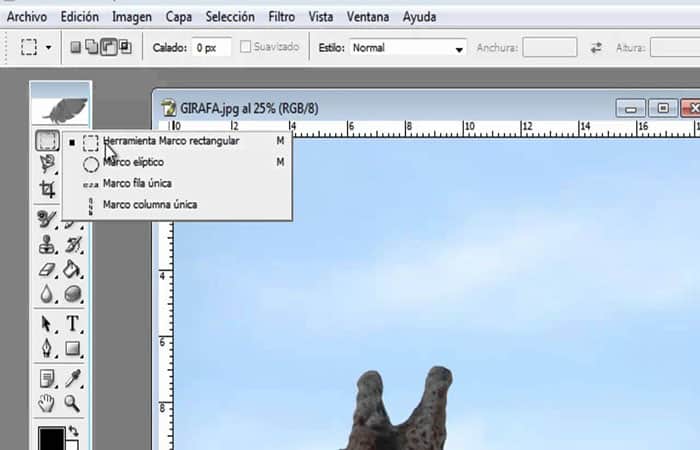
- Paso 3: Luego seleccionamos el elemento a alinear, seleccionas en el panel Capas, la capa del círculo.

- Paso 4: Tomar la herramienta Mover o la tecla V.
- Paso 5: en la barra de opciones de herramientas en la parte superior de la pantalla, usa los íconos de posición haciendo clic en el ícono Alinear centros horizontalmente, luego en Alinear centros verticalmente.
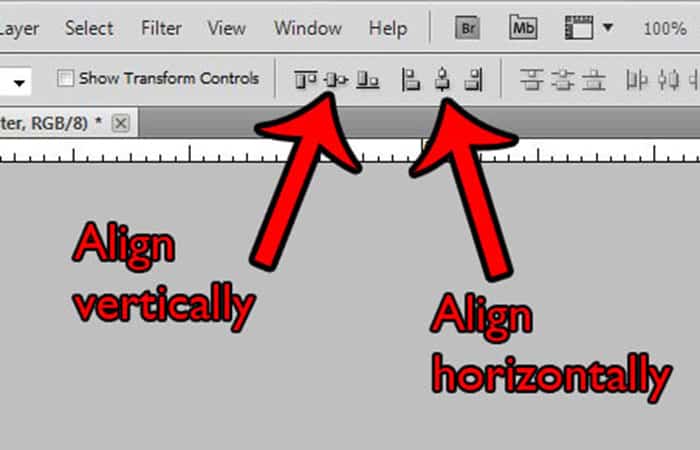
- Paso 6: Usa Capa / Alinear capas en el menú de selección y elige la opción que quieras:
- Los bordes superiores se alinean con el borde superior, selección
- Los centros en la dirección vertical se alinean con el centro vertical, de la selección
- Los bordes inferiores se alinean con el borde inferior, selección.
- Los bordes izquierdos se alinean con el borde izquierdo, selección.
- Los centros en dirección horizontal se alinean con el centro horizontal, selección.
- Los bordes rectos se alinean con el borde derecho de la selección
Método 2: centrar capas en Photoshop con respecto a otra capa o con selección
Después de dibujar una forma en una sola capa, se debe colocar la capa en relación con otra capa. Por ejemplo, se pueden dibujar 2 formas con la herramienta Forma personalizada o el acceso directo U, en 2 capas separadas,
después de marcar el icono de Píxeles de relleno, en la barra de opciones de la herramienta.
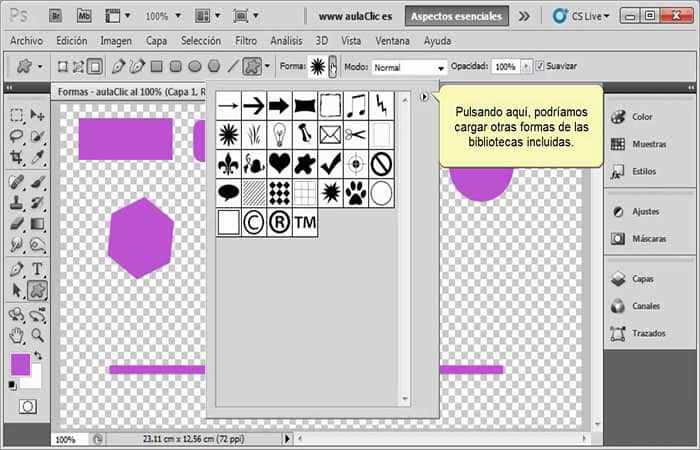
Aquí alinearemos estas 2 formas entre sí, pero en el lado derecho (borde derecho).
Mira También Cómo Poner Pantalla Completa en Google Chrome
Cómo Poner Pantalla Completa en Google Chrome
- Paso 1: selecciona la capa que está bien posicionada (o colócalas antes), en el panel Capas, luego recupera tu selección presionando Ctrl + clic en la miniatura de la capa, aquí el sobre, para recuperar la selección.
- Paso 2: luego selecciona la capa a alinear, esto se hace simplemente haciendo clic en la línea.
- Paso 3: con la herramienta Mover o el atajo V, haz clic en la barra de opciones de la herramienta, en el icono Alinear bordes derechos, luego deselecciona con Ctrl + D.
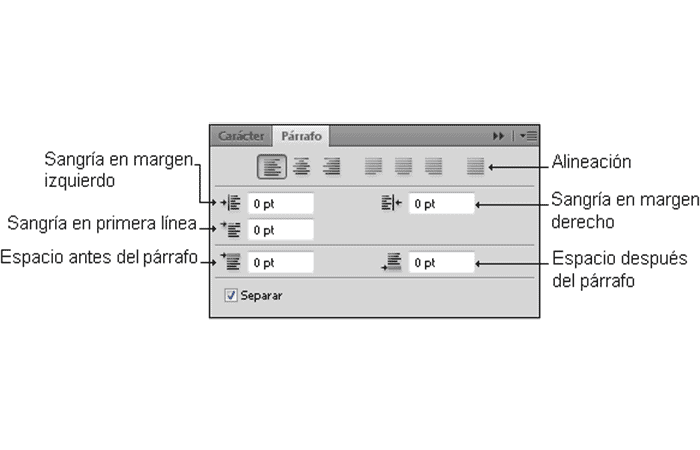
NOTA: También es posible alinear una capa con respecto a una selección vacía. Aquí se dibujó una selección vacía y luego se alinearon las 2 capas en el borde izquierdo.
Método 3: Centrar capas en Photoshop en varias capas juntas
Es muy posible centrar capas en Photoshop al mismo tiempo, simplemente selecciónalas juntas en el panel Capas.
- Paso 1: Para seleccionar varias capas, si se siguen unas a otras en el panel Capas, selecciona una, luego mantén presionada la tecla Mayús y selecciona la otra o la más alejada. Si no se siguen, usa la tecla Ctrl y haces clic en cada capa.
- Paso 2: Para recuperar la selección de varias capas, son las mismas teclas Shift o Ctrl, pero haces clic en la miniatura de cada capa.
NOTA: Incluso puedes combinar las 2 teclas, por ejemplo, seleccionar varias capas consecutivas con Shift, así como una capa aislada con Ctrl.
Método 4: Centrar capas en Photoshop con ayudas visuales
Es muy posible colocar o centrar capas en Photoshop con la ayuda de ayudas visuales como Grid, Guides o Snap.
- Paso 1: La cuadrícula se activa usando el menú Ver / Pantalla / Cuadrícula o el atajo Ctrl +“.
- Paso 2: Se puede configurar usando el menú Editar / Preferencias / Marco, cuadrícula y cortes…
- Paso 3: Puedes elegir el Paso(espacio de cuadrícula), el número de subdivisiones de cuadrícula y el color.
NOTA: Las Guías se muestran, ya sea por el menú Ver / Nueva guía… donde puede ingresar posiciones precisas, o mostrando las Reglas, por el menú Ver / Reglas y puedes agregar manualmente las Guías en la imagen, tirando / deslizando de las Reglas.
El Snap se activa a través del menú Display / Magnetism o atajo Shift + Ctrl +: (encendido y apagado de la misma manera).
Mira También Como Descargar Packs De Stickers Para WhatsApp
Como Descargar Packs De Stickers Para WhatsApp
Ejemplo 1 para centrar capas en Photoshop con ayudas visuales:
- Paso 1: Aquí se dibujan 2 formas directamente usando la cuadrícula y el magnetismo, la forma se pega automáticamente en la cuadrícula, al dibujar.
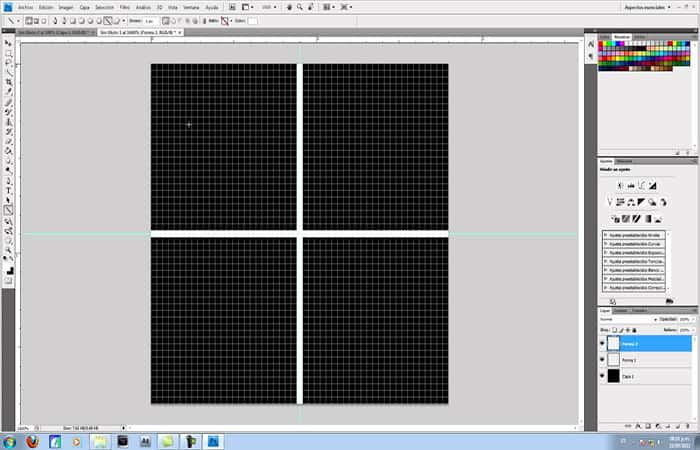
- Paso 2: Luego se alinean estas formas en el centro de la imagen, usando solo la herramienta Mover, las formas se alinean con Ajustar y Cuadrícula.
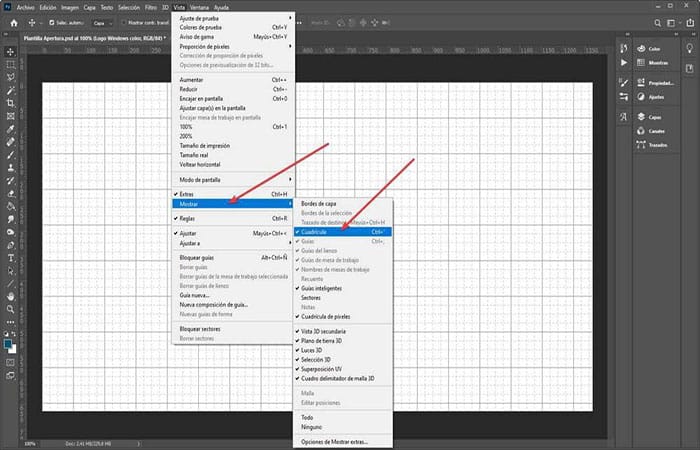
- Paso 3: Por supuesto, puedes usar tanto las ayudas visuales como la alineación a través de Capas / Alinear capas en elmenú de selección.
Ejemplo 2 para centrar capas en Photoshop con ayudas visuales:
En esta imagen hay 3 capas y el Fondo. Aquí se alinea la capa verde en la parte inferior y en el centro de la imagen, luego se alinean las otras 2 capas en el centro de la imagen seleccionándolas juntas, en el panel Capas.
Método 5: centrar capas en Photoshop con objetos e imágenes
En este método, te mostraremos cómo centrar capas Photoshop en imágenes y objetos. Esto sirve para cuando las imágenes están ligeramente inclinadas hacia la derecha o hacia la izquierda. Es muy fácil solucionar este problema con la ayuda de esta opción:
- Paso 1: Abre la imagen que quieres alinear.
- Paso 2: Busca un objeto en la imagen que deba ser vertical u horizontal (línea del horizonte, ventana, puerta, etc.). En este ejemplo, se usará la parte superior de la puerta. Elige una herramienta:

- Paso 3: Haz clic en la imagen y arrastra el puntero del mouse de acuerdo con la línea encontrada.
parte 2 3
- Paso 4. Selecciona el comando Imagen – Girar lienzo – Arbitrario.
NOTA: En el cuadro de diálogo que aparece, el programa Photoshop establecerá automáticamente el ángulo de rotación requerido y elegirás tu dirección: en sentido horario o anti-horario. Todo lo que necesitas hacer es hacer clic en el botón Aceptar y la imagen se alineará.

Mira También Cómo Instalar Una SSD En La Pc – Tutorial
Cómo Instalar Una SSD En La Pc – Tutorial
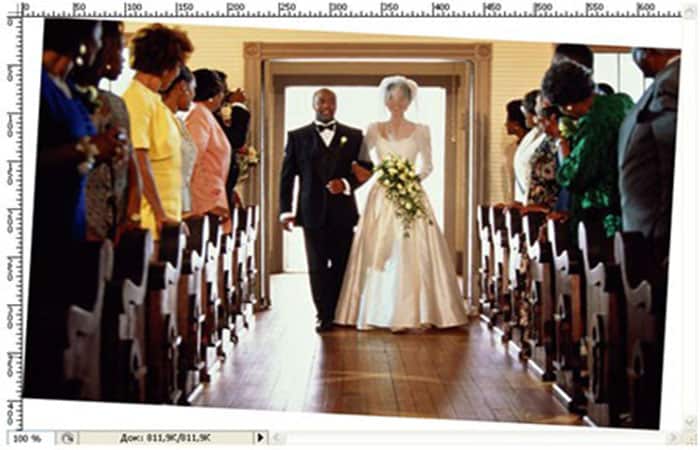
- Paso 5: Para eliminar áreas blancas en las esquinas de la imagen, selecciona la herramienta Recortar (C) y, haciendo clic en el botón izquierdo del mouse, crea un marco de recorte para que las áreas blancas queden fuera de él. Si es necesario, usa los marcadores en los bordes del marco para corregir la posición.
NOTA: Esto te permite alinear automáticamente con una precisión del cien por cien cualquier objeto / capa al centro de la imagen o sus bordes. También puede alinear a un área particular de la imagen. Todo esto es muy simple y se discutirá en este artículo.
Como regla general, los principiantes realizan esta operación a ojo, lo que no es en absoluto necesario.
- Paso 5: Selecciona la herramienta Mover y observa. Hay una serie de configuraciones que son responsables de esta tarea ( vea la captura de pantalla ):
- Los primeros tres botones son responsables de la alineación vertical (de izquierda a derecha): arriba, centro, abajo.
- Los siguientes tres botones son responsables de la alineación horizontal (de izquierda a derecha): izquierda, centro, derecha.
NOTA: Por lo tanto, para colocar el objeto exactamente en el centro, debes elegir centrar vertical y horizontalmente.
- La regla de alineación más importante: en primer lugar, debes indicarle a Photoshop el área en relación a la cual el programa debe buscar los bordes o el medio. Hasta que hagas esto, los botones de alineación estarán inactivos, lo que significa que no se pueden presionar.
Este es el secreto de cómo hacer un objeto en medio de la imagen completa o su fragmento separado.
Entonces, la secuencia de acciones es la siguiente:
Digamos que necesitas colocar esta imagen en el centro:
Mira También Como se Hace la Marca de Verificación en Excel ✔
Como se Hace la Marca de Verificación en Excel ✔
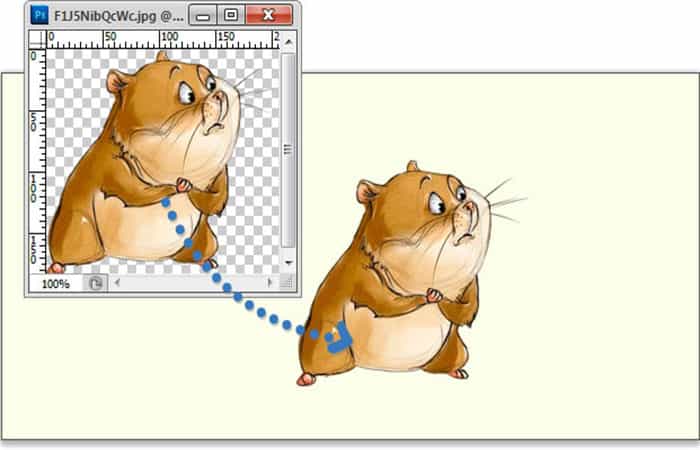
Método 6: centrar capas en Photoshop con relativa a todo el lienzo.
- Paso 1: Aquí le indicas a Photoshop el área relativa a la que el programa debe alinear la imagen. Esto se hace creando.
- Paso 2: En la paleta de capas, selecciona la capa de fondo y presiona el atajo de teclado Ctrl + A (Seleccionar todo). Como resultado, deberías ver un cuadro de selección de las «hormigas en marcha» alrededor de la capa de fondo. (Como regla general, la capa de fondo tiene el mismo tamaño que el lienzo).
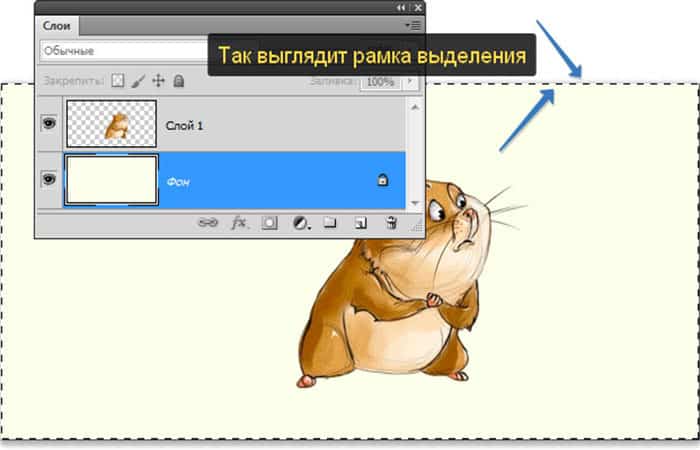
NOTA: Puedes seleccionar la capa de fondo de otra manera: mantén presionada la tecla Ctrl y haz clic izquierdo en la capa de fondo. El método funciona cuando esta capa está desbloqueada (esto se indica con el icono de candado).
- Paso 3: Ahora debes seleccionar la herramienta Mover. Cuando tengas un marco de selección, los botones de alineación se activarán, lo que significa que se pueden usar.
- Paso 4: Selecciona la capa con la imagen que quieres alinear y ahora haz clic en los botones de acuerdo con el lugar donde te gustaría colocar esta imagen. Por ejemplo, colocándola exactamente en el centro. Entonces necesitas presionar estos botones:
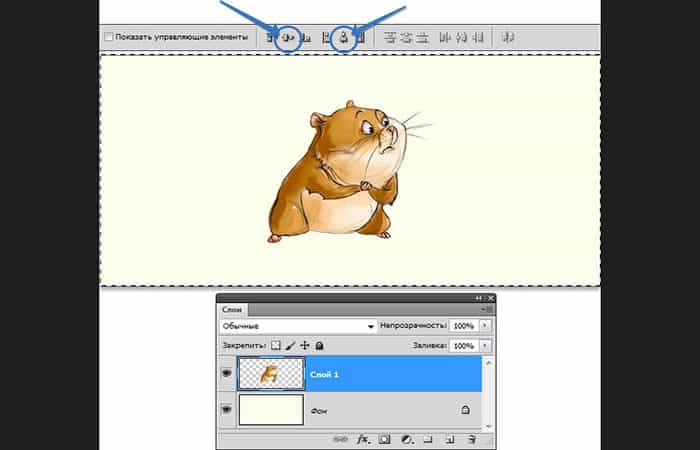
Otro ejemplo. Digamos que quieres colocar una imagen en el centro, pero desde el borde izquierdo. Luego, en el panel de parámetros, selecciona los siguientes botones:

Método 7: centrar capas en Photoshop con fragmentos de imagen separada
Digamos que hay un fragmento en la imagen, dentro del cual, idealmente, debes colocar una imagen de manera perfectamente uniforme. En este ejemplo, se agregó un cuadrado de vidrio y se dejó otra imagen dentro de ella (por cierto, puedes aprender a hacer un cuadrado de vidrio de este tipo ti mismo).
- Paso 1: El primer paso, por analogía con la primera opción, es resaltar este fragmento. ¿Cómo hacer esto?
- Paso 2: Si este fragmento está en una capa separada (como mi cuadrado, que inserté por separado), entonces debes presionar Ctrl y hacer clic en la miniatura de la capa si no está bloqueada).
- Paso 3: Si este fragmento está en la imagen en sí, entonces debes seleccionar las herramientas de selección
Método 8: centrar capas en Photoshop para alineado de imágenes
En este parte del tutorial te mostraremos cómo encontrar el centro de una imagen en Photoshop. Aquí consideraremos dos formas: usando transformaciones y guías, así como guías y ajustes.
Transformaciones y guías
- Paso 1: El primer paso es habilitar la capacidad de crear guías. Para hacer esto, debes ir al elemento de menú «Ver» y activa la herramienta «Regla». Además, se puede habilitar mediante la combinación de teclas «Ctrl + R».
NOTA: Aparece una escala en la parte superior e izquierda. Tirando de esta escala hacia abajo o hacia la derecha, sacamos guías horizontales o verticales.
Mira También 7 Mejores Programas Gratis Para Hacer Montajes de Fotos
7 Mejores Programas Gratis Para Hacer Montajes de Fotos
- Paso 2: El siguiente paso es transformar la capa. Puedes ir al elemento de menú «Editar» -> «Transformación libre» o presionar el atajo de teclado «Ctrl + T». Aparecen puntos especiales en la capa, por lo que puedes transformarla. Aquí nos enfocaremos en el punto central aquí. Es ella quien denota el centro de la imagen.
En este modo, solo necesitas arrastrar las guías desde la regla al centro.
Guías y ajustes
La segunda forma de definir el centro en Photoshop es con la herramienta Ajustar.
- Paso 1: Para habilitarlo, vaya al elemento del menú «Ver» y selecciona el elemento «Encuadernación». También se puede habilitar mediante la combinación de teclas «Shift + Ctrl +». En este modo, si arrastras la guía a lo largo de la imagen, se «pegará» tanto a los lados como al centro de la imagen. Esto se aplica tanto a las guías verticales como a las horizontales.
NOTA: Este método tiene una peculiaridad. Solo funciona con la capa seleccionada. Si tienes otra capa seleccionada en la paleta de capas, entonces el «ajuste» funcionará solo en relación con sus bordes y no funcionará en un lienzo inactivo.
Método 9: centrar capas en Photoshop con la herramienta mover
Photoshop incluye la herramienta «Mover», gracias a la cual puedes alinear con precisión las capas y los objetos de la imagen que quieras, de la forma que la necesites. Esto se hace de forma muy sencilla
Para simplificar esta tarea, debes activar la herramienta «Mover» y prestar atención al panel de configuración. Los botones del 1 al 3 te permiten seleccionar la alineación vertical.
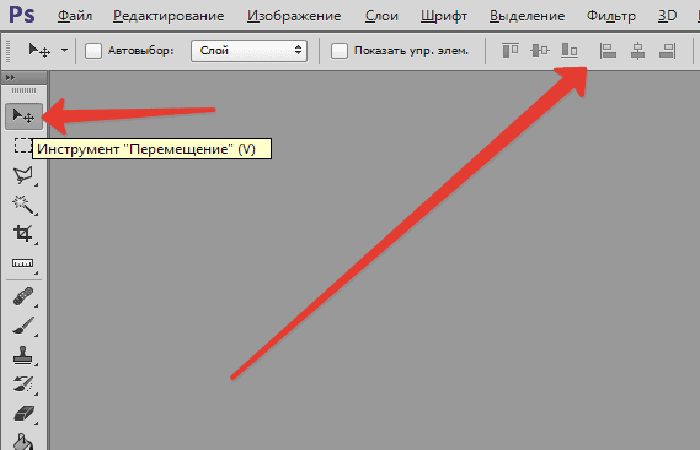
NOTA: Los botones del cuatro al seis te permiten alinear horizontalmente el objeto. Entonces, para que el objeto quede centrado, es necesario activar el centrado por dos parámetros.
Mira También Cómo Recortar Una Imagen Con Forma En Photoshop
Cómo Recortar Una Imagen Con Forma En Photoshop
La condición principal para la alineación es la necesidad de indicar a Photoshop el área relativa a la cual debes encontrar el borde o el centro. Hasta que se cumpla esta condición, los botones de alineación no estarán activos.
Este es el secreto de colocar un objeto en el medio de la imagen completa o en una de las áreas especificadas. Las acciones se realizan en el siguiente orden:
Ejemplo 1: centrando la imagen:
La primera opción es relativa a la imagen completa:
- Paso 1: Es necesario indicar al programa el área con respecto a la cual es necesario alinear. Esto se puede hacer simplemente creando una selección.
- Paso 2: En la ventana de la capa, selecciona el fondo y presiona la combinación de teclas CTRL + A, que selecciona todo. Como resultado, debería aparecer un cuadro de selección a lo largo de toda la capa de fondo, que, por regla general, corresponde al tamaño de todo el lienzo.
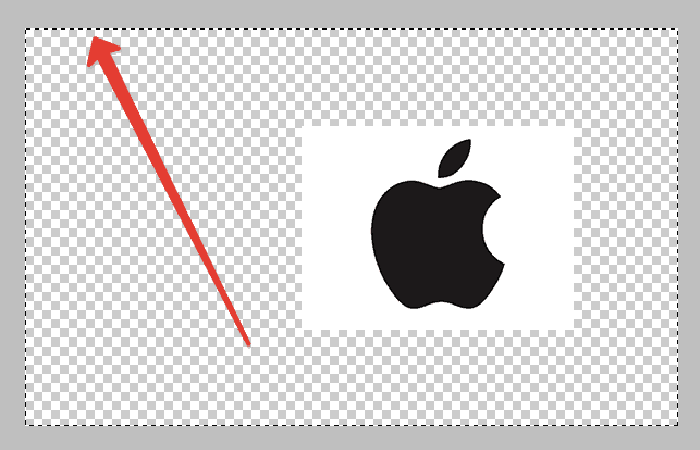
NOTA: Selecciona la capa que necesitas utilizando otro método; para esto, debes presionar el botón Ctrl y hacer clic en la capa de fondo. Este método no funcionará si esta capa está bloqueada (puedes averiguarlo mirando el icono de candado). Debes seleccionar la capa con la imagen que se alineará, luego debes hacer clic en los botones de control de alineación y determinar dónde quieres colocar la imagen.

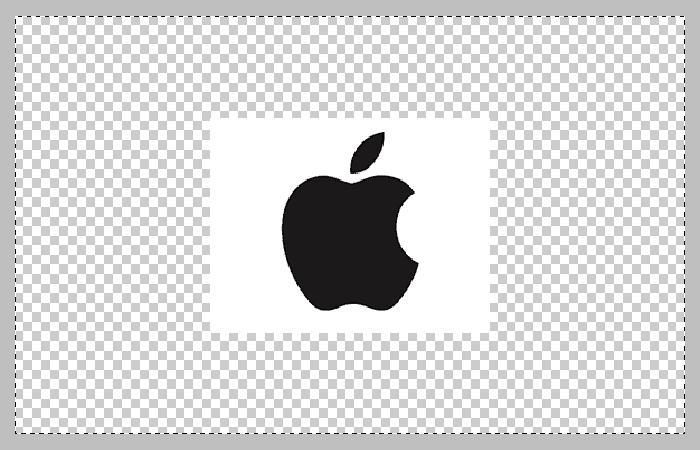
Ejemplo 2: centrando una imagen
Debes colocar la imagen en el centro verticalmente, pero en el lado derecho. Luego, debes centrar la posición vertical y establecer la alineación correcta horizontalmente. La segunda opción es centrarse en un fragmento dado del lienzo.
Mira También Cómo Crear Efecto Dibujo En Photoshop – Tutorial
Cómo Crear Efecto Dibujo En Photoshop – Tutorial
Vamos a suponer que hay un fragmento en la imagen, dentro del cual es necesario colocar alguna imagen de manera uniforme. Para empezar, de manera similar a la primera opción, debe seleccionar este fragmento. Veamos cómo se hace esto:
- Paso 1: Si este elemento está ubicado en su propia capa, entonces debe presionar el botón CTRL y hacer clic en la versión mini de la capa si está disponible para editar.

- Paso 2: Si este fragmento se encuentra en la propia imagen, entonces es necesario activar las herramientas «Área rectangular y ovalada» y, con ellas, crear un área de selección correcta alrededor del fragmento requerido.


- Paso 3: Después de eso, debes seleccionar la capa con la imagen y, por analogía con el párrafo anterior, colocarla en el lugar que necesites.
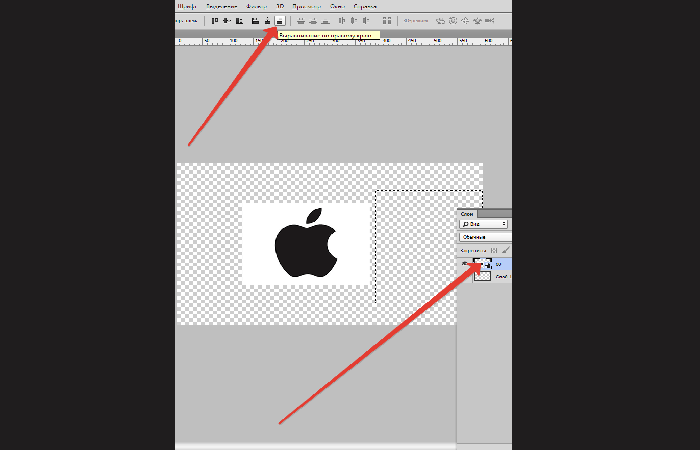

Método 10: realizando un pequeño matiz
En ocasiones es necesario realizar una pequeña corrección manual de la posición de la imagen, esto puede ser útil en algunos casos cuando solo se necesita corregir ligeramente la posición existente del objeto.
Para hacer esto, puedes seleccionar la función Mover, mantener presionada la tecla MAYÚS y presionar las flechas de dirección en tu teclado. Con este método de corrección, la imagen se desplazará 10 píxeles por clic.
- NOTA: Si no mantienes presionada la tecla Mayús, pero decides usar las flechas del teclado, el elemento seleccionado se reproducirá aleatoriamente 1 píxel a la vez. Por lo tanto, puede alinear la imagen en Photoshop.
Método 11: centrar capas en Photoshop alineando el centro y los bordes.
En este método para centrar capas en Photoshop, te mostraremos cómo alinear el centro y los bordes de una imagen. A veces, las imágenes están ligeramente inclinadas hacia la derecha o hacia la izquierda. Es muy fácil solucionar este problema con la ayuda de Photoshop.
Mira También
- Paso 1. Abre la imagen que quieres centrar.
- Paso 2. Busca un objeto en la imagen que deba ser vertical u horizontal (línea del horizonte, ventana, puerta, etc.). En este ejemplo, se usará la parte superior de la puerta. Selecciona la herramienta Regla (I).

- NOTA: Haz clic en la imagen y arrastre el puntero del mouse de acuerdo con la línea encontrada.

- Paso 3. Selecciona el comando Imagen – Girar lienzo – Arbitrario. En el cuadro de diálogo que aparece, el programa Photoshop establecerá automáticamente el ángulo de rotación requerido y elegirá la dirección: en sentido horario o anti-horario. Todo lo que necesitas hacer es hacer clic en el botón Aceptar y la imagen se alineará.


- Paso 4. Para eliminar áreas blancas en las esquinas de la imagen, selecciona la herramienta Recortar (C) y, haciendo clic en el botón izquierdo del mouse, crea un marco de recorte para que las áreas blancas queden fuera de él. Si es necesario, usa los marcadores en los bordes del marco para corregir su posición.
Entonces, ¿cómo puedes reorganizar los bloques dentro del documento y organizarlos geométricamente correctamente en relación entre sí y con todo el documento?
Por supuesto, podrías intentar organizarlos manualmente usando la herramienta Mover, pero tomará una cantidad de tiempo decente y dudo que puedas colocarlos con precisión usando el método «a ojo».
Puedes centrar capas en Photoshop mucho más fácil alinear con los bloques usando la opción de alineación especial en (opciones Alinear y Distribuir).
- Paso 1: Para acceder a estas opciones, debemos seleccionar la Herramienta Mover: Con Mover seleccionado, las opciones de alineación aparecerán como una serie de iconos en la barra de opciones en la parte superior de la pantalla. Por el momento, los iconos están atenuados y no están disponibles.
- Paso 2: En el Panel de Capas, solo tendrás una capa seleccionada, y simplemente no hay nada con qué alinearla:
NOTA: Veamos qué sucede cuando seleccionas varias capas.
- Paso 3: Mientras mantén presionada la tecla Ctrl, selecciona tres capas, «Arriba a la izquierda», «Arriba a la derecha» y «Arriba al centro»:
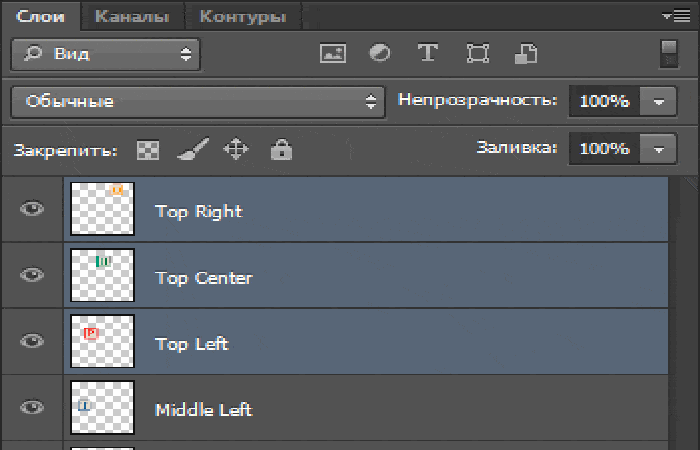
Las opciones ahora estarán activas. Ahora veamos más de cerca a cada uno de ellos.
Opciones de alineación
Estos son los primeros seis iconos del grupo de opciones. Enumero el propósito de los iconos de izquierda a derecha:
- alineación superior.
- centros verticales de capas.
- borde inferior.
- borde izquierdo.
- centros horizontales.
- borde derecho.
Estas opciones se pueden aplicar al contenido de dos o más capas y rebotarán en los bordes o centros del contenido:
Opciones de distribución
Los enumero de izquierda a derecha:
- distribución en los bordes superiores del contenido.
- en los centros de las capas verticalmente.
- en los bordes inferiores.
- en los bordes izquierdos.
- en los centros en la horizontal.
- en los bordes derechos.
NOTA: Debes tener en cuenta que debes tener tres o más capas seleccionadas para que esta opción esté disponible.
Ahora veamos cómo usar estas opciones en la práctica para organizar los bloques en mi documento. Como recordará, seleccioné tres capas: arriba a la izquierda, arriba al centro y arriba a la derecha (arriba a la izquierda, arriba al centro, arriba a la derecha).
- Paso 1: Aquí se deshabilitarán temporalmente otros bloques en el documento haciendo clic en el icono de visibilidad de cada uno. Se apagará la visibilidad solo para mayor claridad, esto no afecta el funcionamiento de las opciones de alineación:
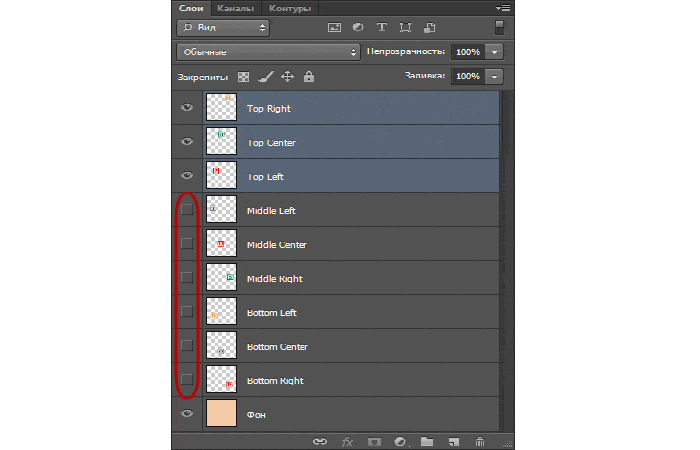
- Paso 2: Ahora solo quedan visibles tres bloques en la ventana del documento:
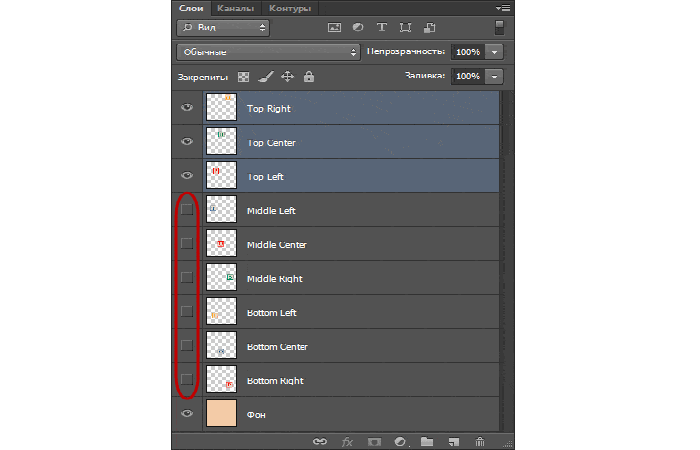
- Paso 3: Después, se alinearán estos tres cuadros horizontalmente con la parte superior de los cuadros. Para hacer esto, haz clic en la opción «Alinear bordes superiores» en la barra de opciones:
También te puede interesar: Cómo Recortar Una Imagen Con Forma En Photoshop
NOTA: Al mismo tiempo, Photoshop determina la posición de estos tres bloques, descubre cuál está más cerca de la parte superior del documento y luego mueve los otros dos bloques al nivel del borde superior del más alto, en este caso, este es el bloque con la letra amarilla «O», y esta acción se realiza instantáneamente. Para entenderlo mejor, pasa el mouse sobre la imagen, y la imagen se mostrará con la posición de los bloques antes de moverse:
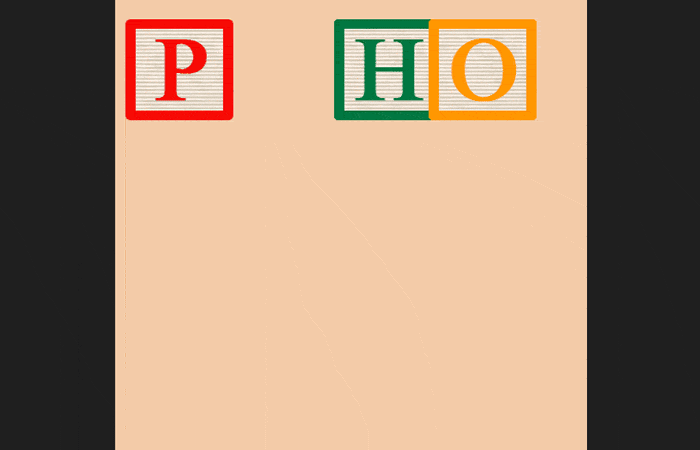
Para centrar objetos en Photoshop, debes utilizar las herramientas integradas. Con la herramienta Mover, puede ajustar rápidamente una capa seleccionada al centro de la imagen. Los métodos descritos aquí se pueden utilizar en editores de gráficos similares, por ejemplo, en GIMP.
Aquí puedes leer sobre: 4 Soluciones Al Error “Corel No Deja Exportar”
Cómo verás, centrar capas en Photoshop no es tan difícil como muchas personas creen. Lo importante es practiques con este tutorial para aplicar cada paso en tus futuras ediciones. Solo debes tener paciencia e imaginación. Esperamos haberte ayudado a aprender cómo centrar capas en Photoshop
Si quieres conocer otros artículos parecidos a Cómo Centrar Capas En Photoshop CS5, CS6 y CC – Turorial puedes visitar la categoría Informática.









