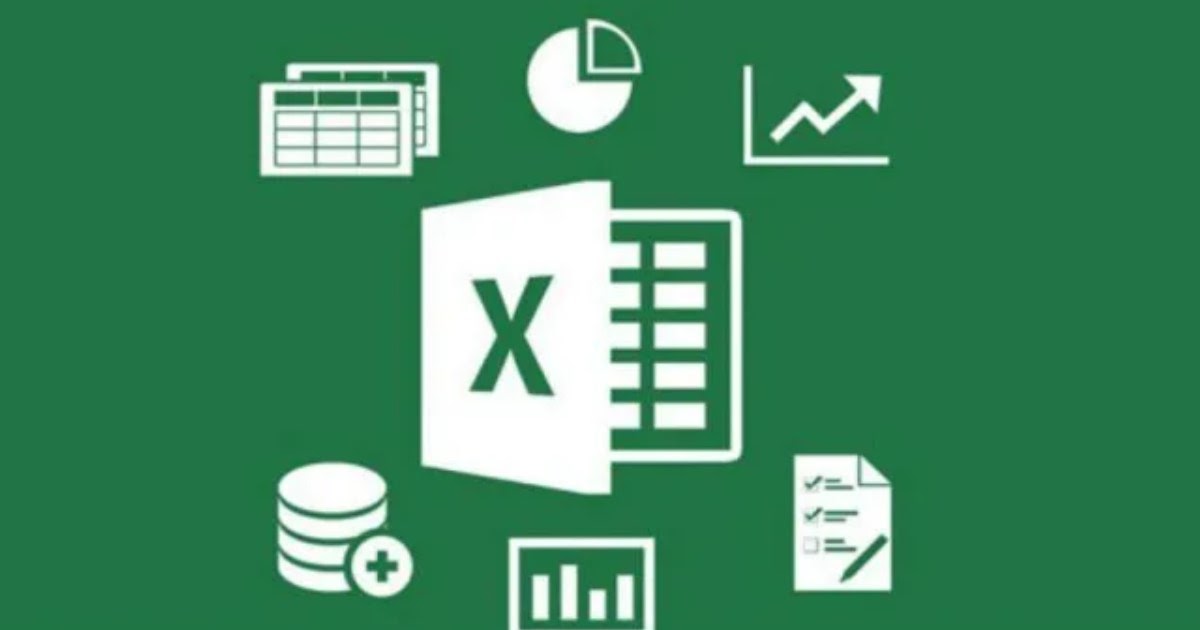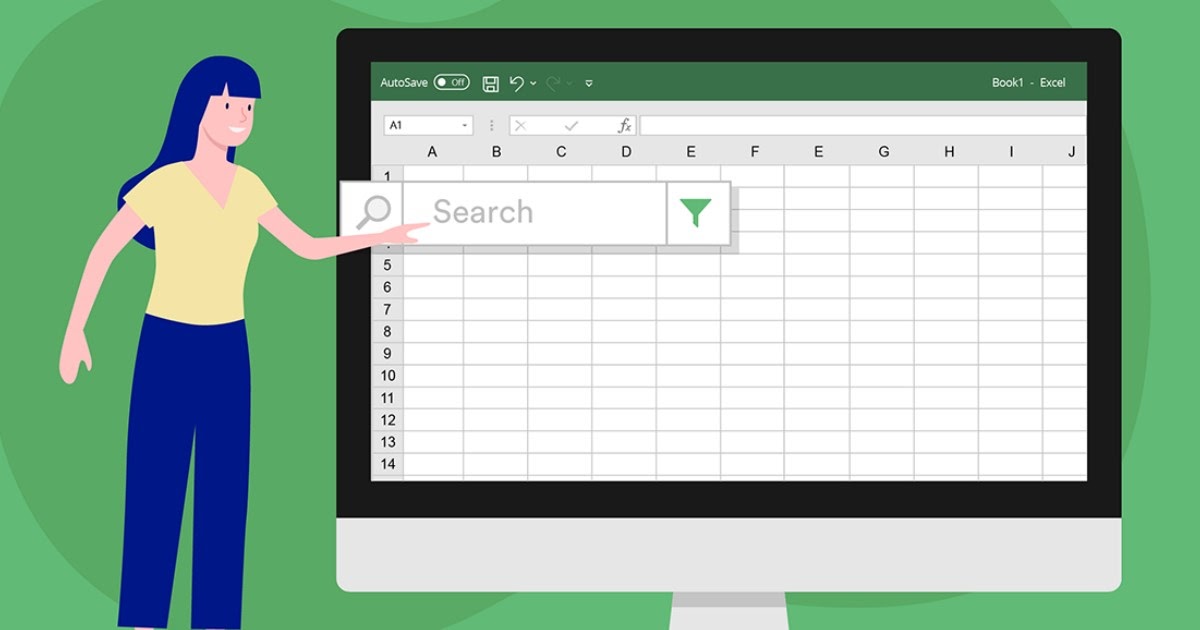Si ya tenemos una plantilla de estilo perfecta para nuestro documento, podemos usarla en un archivo de Word
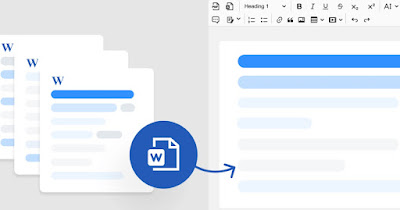
A menudo, el estilo que intentamos adoptar en nuestro documento de Word está presente en otro documento muy largo y elaborado: recuperar manualmente el estilo utilizado en el otro documento es imposible, a menos que utilices elorganizador de plantillas integrado en Worduna función algo oculta pero muy útil para importar estilos utilizados en otro documento.
sí puede importar un estilo a Word desde otro documento usando la pantalla Desarrollo y el gestor de plantillas en Word, sin utilizar programas externos ni trucos demasiado elaborados.
10 trucos para formatear texto con Microsoft Word
1) Activar el menú Desarrollar de Word

Para empezar tendremos que activar el Menú de desarrollador de Wordel único que nos proporcionará acceso aorganizador de plantillas necesario para importar cualquier estilo.
Para hacer esto, abra Word, abra cualquier archivo de documento, presione en la parte superior del menú Archivohaga clic en el menú Opcionesseguimos adelante Personalización de la cintasaquemos la voz Desarrollo y finalmente presione OK para desbloquear el nuevo menú oculto.
Al presionar inmediatamente en el nuevo menú Desarrollar ahora tendremos acceso a Documento ejemplarla función diseñada para administrar e importar plantillas de Word pero también útil para importar los estilos de cualquier documento creado con Word y provisto de extensiones compatibles (.doc y .docx).
2) Importar estilo desde un documento de Word

Para importar el estilo visto en un documento de Word abrimos el documento sobre el que queremos aplicar el estilo o estilos identificados, presionamos en la parte superior del menú Desarrolloahora hagamos clic en Documento ejemplar y seleccione el botón Estante para libros en la parte inferior izquierda de la ventana.
En la nueva pantalla inmediatamente presionamos el botón Cerrar el archivo presente a la derecha de la ventana, debajo del elemento Estilos disponibles en (evitemos presionar el de la izquierda, que es nuestro documento actual), haga clic en el botón Abrir documento que aparecerá inmediatamente en su lugar, elige a continuación Todos los archivos en el cuadro de selección de formato de archivo, vaya a la ruta del documento desde el cual copiar el estilo y selecciónelo.
Ahora que hemos cargado el documento en el administrador de plantillas, veremos aparecer todos los estilos presentes en él. Para copiar un estilo (por ejemplo los Títulos o la fuente de los párrafos) simplemente selecciónelo con el mouse y presione Copiar.
Después de haber copiado cuidadosamente todos los estilos presentes en el documento utilizado como fuente, simplemente presione Cerca para volver al documento y explotar adecuadamente los estilos copiados, usándolos como plantillas para crear nuevos párrafos, nuevos títulos, nuevas tablas y nuevos encabezados.
Nada nos impide cargar varios estilos de muchos documentos diferentes: con la ventana de organización de plantillas cargamos los distintos documentos y copiamos los distintos estilos, fusionándolos en un solo documento.
Para más información podemos leer nuestro artículo sobre cómo crear una plantilla personalizada en Word.
Conclusiones
Este truco es tan simple esconde un gran potencial para todos aquellos que suelen utilizar Word para escribir documentos y necesita utilizar a menudo estilos ya vistos o ya utilizados en otros documentos similares.
En lugar de navegar por el documento para copiar y pegar el texto (lo que efectivamente también copia los estilos), primero abrimos el documento en el que nos inspiramos en el administrador de plantillas de Word, para poder use solo los mejores estilos presentes en los archivos que ya hemos guardado en nuestra computadora.
Para escribir en Word como verdaderos profesionales, te recomendamos leer nuestras guías en cómo agregar encabezado y pie de página en word y en combinaciones de teclas para Word y para usar la barra de menú de la cinta.
Si por el contrario quisiéramos añadir otros datos y estilos de otros tipos de documentos (como PDF por ejemplo) podemos leer nuestro artículo sobre cómo importar datos a Word desde Excel, PDF y sitios web.