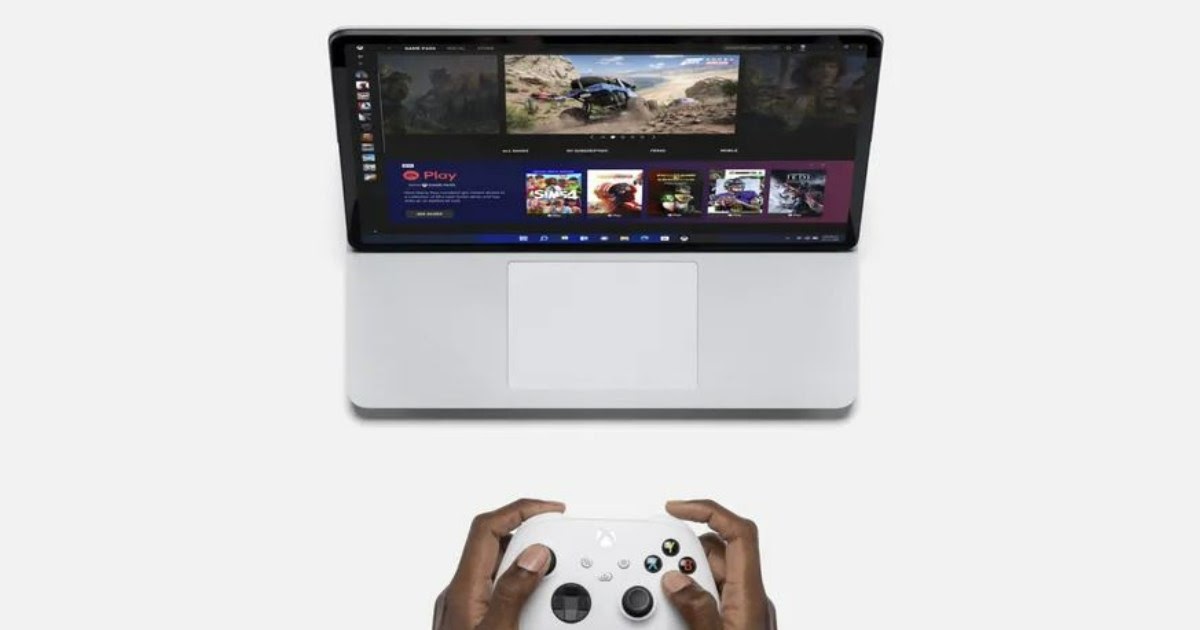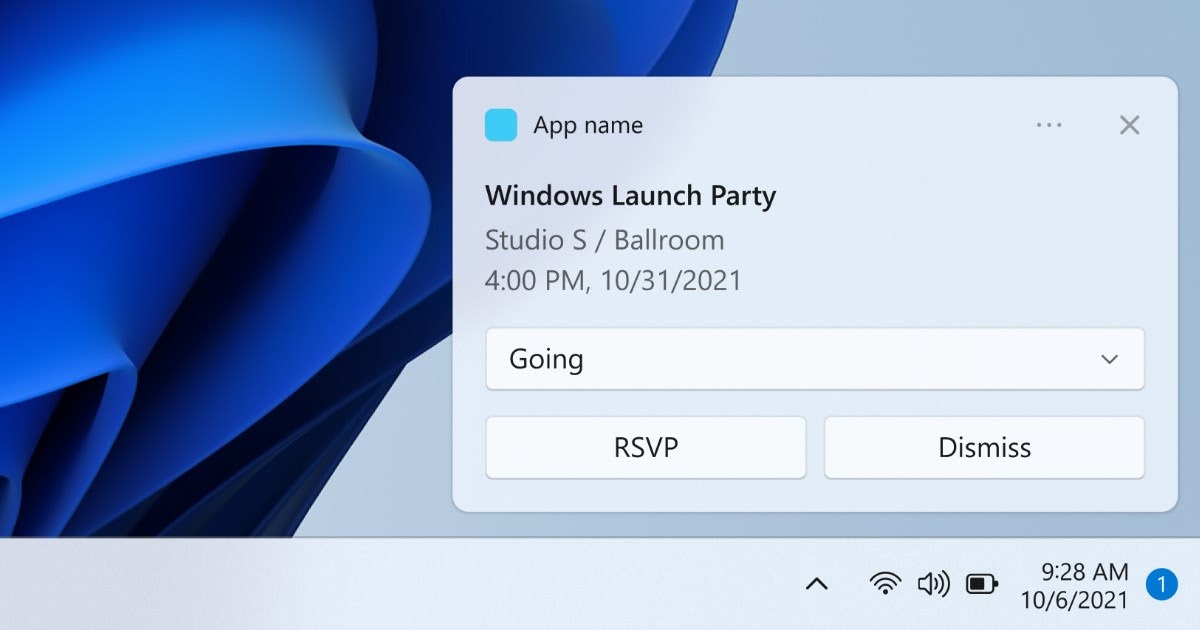¿Quieres que los juegos se ejecuten a toda velocidad en Windows 11? Veamos qué elementos deshabilitar para obtener un aumento en el rendimiento
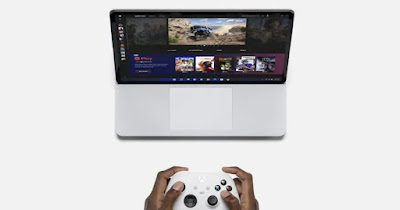
ventanas 11 es el mejor sistema operativo para ejecutar juegos de PC pero también incluye numerosas funciones que pueden ralentizar la ejecución de los videojuegoscausando también la pérdida del 15-20% del rendimiento general (cualquiera que sea el hardware utilizado).
En la siguiente guía hemos recopilado todos los consejos y trucos para mejorar la velocidad de los juegos en windows 11para que podamos jugar al máximo potencial que se puede obtener con nuestro hardware, tanto si jugamos en modo multijugador online como si jugamos a los mejores juegos en modo de un solo jugador.
Si los juegos se retrasan en la PC
1) Desactivar la integridad de la memoria
La función Estado de la memoria de Windows le permite aislar procesos individualmente para aumentar el nivel de seguridad del sistema, pero ralentiza la ejecución de las aplicaciones más pesadas (que no podrán acceder rápidamente a los recursos de la PC).
Si la PC está destinada exclusivamente para juegos legales (sin cracks ni juegos pirateados), estamos perfectamente bien. desactivar la integridad de la memoria de Windows abriendo el menú Inicio, buscando Seguridad de Windowsabriendo la aplicación respectiva, seleccionando el menú Seguridad del dispositivopresionando sobre el elemento Detalles del aislamiento del núcleo y apagando el interruptor debajo de la sección Integridad de la memoria.
Luego de este cambio reiniciamos el sistema para hacer efectivo el cambio; de aquí en adelante las aplicaciones se ejecutarán más rápidopero habrá que prestar mucha atención a los programas no firmados y a las apps y programas descargados de Internet.
2) Deshabilitar Superfetch (SysMain)
SuperFetch (también llamado SysMain) es un servicio que carga aplicaciones de uso frecuente en la memoria del sistema para que se inicien más rápido.
Sin embargo, Superfetch no ofrece ninguna ventaja sobre los juegos.ocupando así recursos que se pueden utilizar para ejecutar los programas más pesados.
Para deshabilitar Superfetch (SysMain) abrimos el menú Inicio, escribimos el comando cmdclic derecho en la aplicación Símbolo del sistemapresione Ejecutar como administrador e inicie los siguientes comandos (uno a la vez):
sc stop "SysMain" sc config "SysMain" start=disabled
Reinicie la computadora para que los cambios surtan efecto. Con este rápido procedimiento deshabilitaremos Superfetch (SysMain) y evitaremos que la función se inicie cada vez que se inicie el sistema.
3) Desactivar plataforma de máquina virtual
La plataforma de máquina virtual proporciona servicios dedicados a máquinas virtuales. Si no usamos software de virtualización (como por ejemplo caja virtual) podemos desactivarlo de forma segura, ahorrando así espacio y recursos del sistema.
Para desactivar la plataforma de la máquina virtual abrimos el menú Inicio, escribimos Activar o desactivar las características de windowsabrimos la entrada del mismo nombre y, en la ventana que se abrirá, identificamos la entrada Plataforma de máquina virtual y elimine la marca de verificación junto a él.
Windows 11 procederá con la eliminación de los componentes relacionados con la plataforma; al finalizar el proceso reiniciamos el sistema para confirmar los cambios.
4) Desactiva aplicaciones y servicios en segundo plano innecesarios
Este es probablemente el consejo que te dará mucha velocidad en los juegos: Deshabilitamos tantas aplicaciones y servicios en segundo plano como sea posiblepara dejar todos los recursos para ejecutar los juegos.
Para continuar, presione GANAR+YO en el teclado para abrir rápidamente la configuración, vamos al menú aplicaciónpulsamos en el menú Comenzar y elimine tantas aplicaciones como sea posible simplemente apagando el interruptor junto al nombre; de hecho, tendremos que dejar solo algunas aplicaciones realmente esenciales (como la aplicación del controlador de audio, la aplicación de seguridad de Windows y la aplicación del controlador de la tarjeta de video).
Otros procesos que se desactivarán al inicio se pueden ver presionando GANAR+R en el teclado, escribiendo msconfig y llevándonos a la pestaña Serviciosteniendo cuidado de marcar el elemento Esconder todos los servicios de Microsoft.
Para obtener más información, podemos leer nuestras guías sobre cómo comprobar toda la actividad de fondo de Windows y cómo hacer windows 11 rapido.
5) Desactivar el algoritmo de Nagle
L’algoritmo de Nagle actúa sobre el envío de paquetes de datos vía TCP; este algoritmo optimiza el envío de paquetes a través de Internet pero puede empeorar las conexiones de pingdegradando la experiencia de juego en multijugador en línea.
Para desactivar el algoritmo de Nagle en Windows 11 primero debemos recuperar nuestra dirección IPv4; para averiguar la dirección, simplemente abra un símbolo del sistema y escriba el siguiente comando:
ipconfig
Después de recuperar la dirección IP de la computadora abrimos el menú Inicio, escribimos regeditar para abrir el Editor del Registro y finalmente llevarnos a la siguiente ruta:
ComputerHKEY_LOCAL_MACHINESYSTEMCurrentControlSetServicesTcpipParametersInterfaces
Una vez abierta esta clave tendremos que revisar todas las subclaves presentes (son las que tienen números aleatorios), buscando la subclave que tiene la entrada DhcpIPAddress (es decir, la subclave de la conexión de red que estemos usando en ese preciso momento).
Habiendo identificado la subclave correcta, haga clic derecho en una parte vacía de la pantalla derecha, presione en Nuevo -> Valor DWORD (32 bits)establecemos como el nombre de la clave TcpAckFrecuenciahaga doble clic en la nueva clave e ingrese como valor 1 en la ventana que se abrirá.
Repetimos los pasos del último párrafo para crear la nueva entrada TCP sin demoratambién configurando este tiempo 1 como un valor numérico. Al final de los cambios, cierre el Editor del Registro y reinicie Windows para que los cambios surtan efecto.
6) Aumentar la velocidad del mouse
¡No hay nada peor que un ratón que se mueve lentamente mientras jugamos! Para mejorar la aceleración del mouse, todo lo que tenemos que hacer es abrir el tipo mouse en el menú Inicio, abrir el elemento Configuración del ratónseguir adelante Configuraciones adicionales del mouseabra la pestaña Opciones de puntero y active el elemento Aumentar la precisión del punterocambiando también la velocidad del puntero en la pantalla respectiva.
Puede encontrar otros trucos para acelerar el mouse para los juegos en nuestras guías sobre Cómo aumentar la velocidad del mouse y el panel táctil y sobre como mejorar la sensibilidad del mouse y la precisión del puntero.
Conclusiones
Para los jugadores, la velocidad lo es todo, así que optimice su sistema para adaptarse ejecutar todos los juegos a la máxima velocidad Es crucial; después de optimizar Windows 11 será suficiente mantener actualizados los controladores de la tarjeta de video (de lo que hablamos en el guía dedicada) para obtener una PC que siempre sea rápida y receptiva con todos los juegos.
Ahora que la PC está optimizada para juegos, podemos probarlo de inmediato descargando uno de los videojuegos en nuestras guías de IA. Los 60 mejores juegos gratuitos para PC y yo Los mejores juegos de disparos FPS para PC gratis.