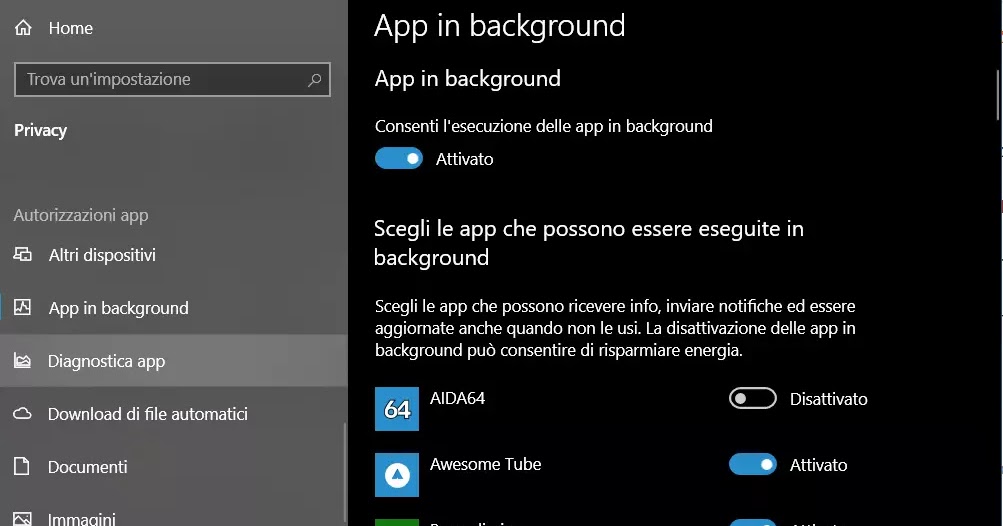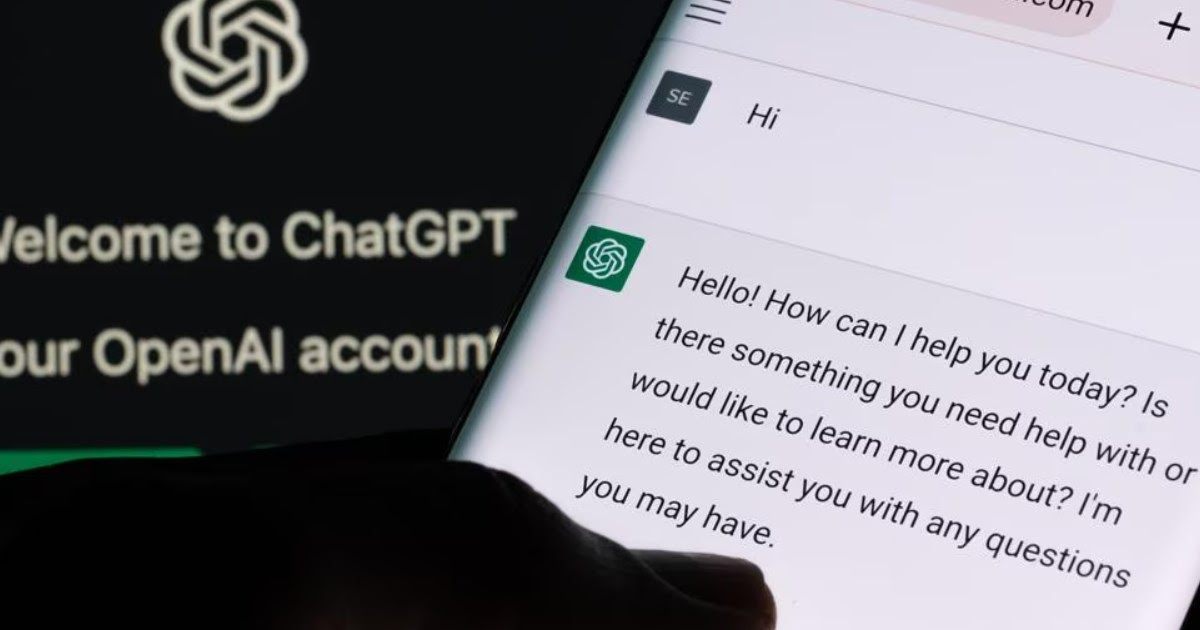Cómo deshabilitar aplicaciones que se ejecutan en segundo plano en Windows 11 y Windows 10, que permanecen activas todo el tiempo
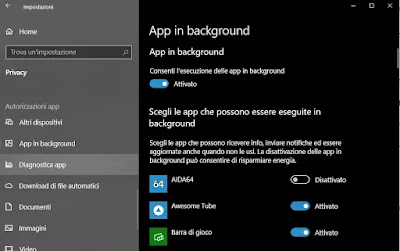 Windows 11, al igual que Windows 10, es un sistema operativo muy bueno, eficiente, rápido, que utiliza tecnologías modernas y funciona bien incluso en computadoras más antiguas (siempre que el hardware sea compatible). Los únicos problemas (por así decirlo) de las últimas versiones de Windows provienen de lo que se llama Bloatware, es decir, la presencia de muchas funciones que son inútiles para la mayoría de las personas, preinstaladas y activadas por defecto.
Windows 11, al igual que Windows 10, es un sistema operativo muy bueno, eficiente, rápido, que utiliza tecnologías modernas y funciona bien incluso en computadoras más antiguas (siempre que el hardware sea compatible). Los únicos problemas (por así decirlo) de las últimas versiones de Windows provienen de lo que se llama Bloatware, es decir, la presencia de muchas funciones que son inútiles para la mayoría de las personas, preinstaladas y activadas por defecto. Como se ve en otro artículo, puedes eliminar aplicaciones y componentes del sistema preinstalados de Windows o, mucho más sencillamente, puedes evitar que se activen automáticamente y permanezcan en segundo plano, ocupando inútilmente memoria y recursos del equipo.
Estas aplicaciones de fondo (es decir, las que permanecen ocultas en segundo plano) de Windows son diferentes y más ocultas que los programas que se inician automáticamente, no están indicadas por iconos en el área de notificación y es bastante difícil notarlas en el administrador de tareas, además porque individualmente ocupan muy poca memoria.
En cualquier caso, para aliviar el PC del consumo innecesario de recursos y, como ya se ha escrito, hacer que el PC vuelva a ser rápido si es lento, es posible Deshabilitar aplicaciones en segundo plano en Windows 11 y Windows 10 De una manera bastante sencilla, eligiendo si apagarlos todos o solo algunos.
Antes de comenzar con la guía, es bueno tener en cuenta que algunas aplicaciones, para obtener un mejor rendimiento general, conviene dejarlas activas en segundo plano para que estén listas para responder al momento de usarlas, en cualquier momento. Por este motivo, es importante revisar la lista de estas apps y deshabilitar solo aquellas que realmente nunca uses. Solo que esta labor puede ser larga y muy incómoda.
En Windows 10La lista de aplicaciones que Windows ejecuta en segundo plano En este momento se enumeran en una sección específica dentro de la configuración de Privacidad (y no en la sección de Aplicaciones)
Luego presione el botón Inicio en la esquina inferior izquierda del escritorio, haga clic en el ícono Ajustes (el engranaje) en la barra de navegación y luego ir a la sección PrivacidadDesplácese hacia abajo en la columna hasta encontrar la entrada Aplicaciones en segundo planoque es nuestra lista de verificación. En esta pantalla verá una lista de aplicaciones con un interruptor al lado que, si nunca lo tocó antes, definitivamente está activado. Estas son las aplicaciones de Windows que se ejecutan automáticamente.
En Windows 11En cambio, para hacer lo mismo, tienes que abrir Ajustessubir Aplicación Y luego en Aplicaciones instaladasEn este punto, presione el botón con tres puntos al lado del nombre de cada aplicación para acceder a la Opciones avanzadas Y Deshabilitar la posibilidad de que puedan permanecer activos en segundo plano.. Como la lista será muy larga, es mejor que ya sepas cuáles de estas aplicaciones o programas no quieres que permanezcan activos todo el tiempo.
Para las aplicaciones que nunca usas, puedes desactivar el interruptor y dejar activas las que sí son útiles.
Desactivar por completo todas las aplicaciones en segundo plano
Si lo deseas, puedes desactivar todas las aplicaciones en segundo plano a la vez.
Sin embargo, antes de hacerlo, sería mejor comprobar cuáles son estas aplicaciones y ver si realmente desea desactivarlas todas o si desea mantener algunas de ellas activas. Por ejemplo, en la lista puede encontrar aplicaciones útiles como Microsoft Edge, Skype, Onenote, Your Phone, Weather, Microsoft Photos, Dynamic Theme y también algunas aplicaciones que podemos haber instalado a través de la tienda de Microsoft, como Netflix, Facebook, VLC, Spotify o juegos.
Si descubre que todas las aplicaciones de la lista se usan con poca frecuencia (o si no le interesa recibir notificaciones de ellas), puede, solo en Windows 10, apagar el interruptor principal en la parte superior y bloquear todas las aplicaciones en segundo plano.
En Windows 11 Este interruptor no está presente, por lo que en Windows 11 Pro debes ir al Editor de políticas de grupo.
Luego haga clic derecho en Inicio, seleccione Corrertipo gpedit.msc y presione Enter.
En el Editor de políticas de grupo, seleccione la siguiente ruta en la columna de la izquierda: Configuración del equipo – Plantillas administrativas – Componentes de Windows – Privacidad de aplicaciones.
En el lado derecho, localice la entrada «Permitir que las aplicaciones de Windows se ejecuten en segundo plano«, haga doble clic y presione ActivadoLuego abajo arriba, al lado de «Predeterminado para todas las aplicaciones«cambiar de Control de usuario a Fuerza negativaPresione Aplicar y luego Aceptar.
Para completar la discusión sobre las aplicaciones y características que se pueden deshabilitar en Windows, os recuerdo que en otros artículos hemos visto: