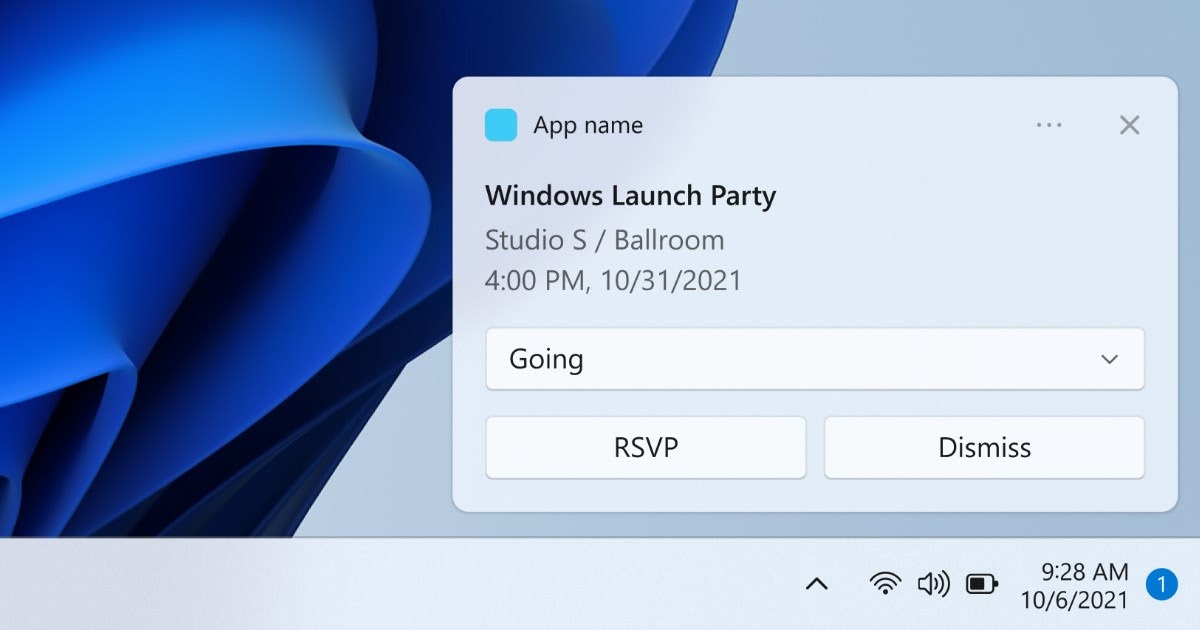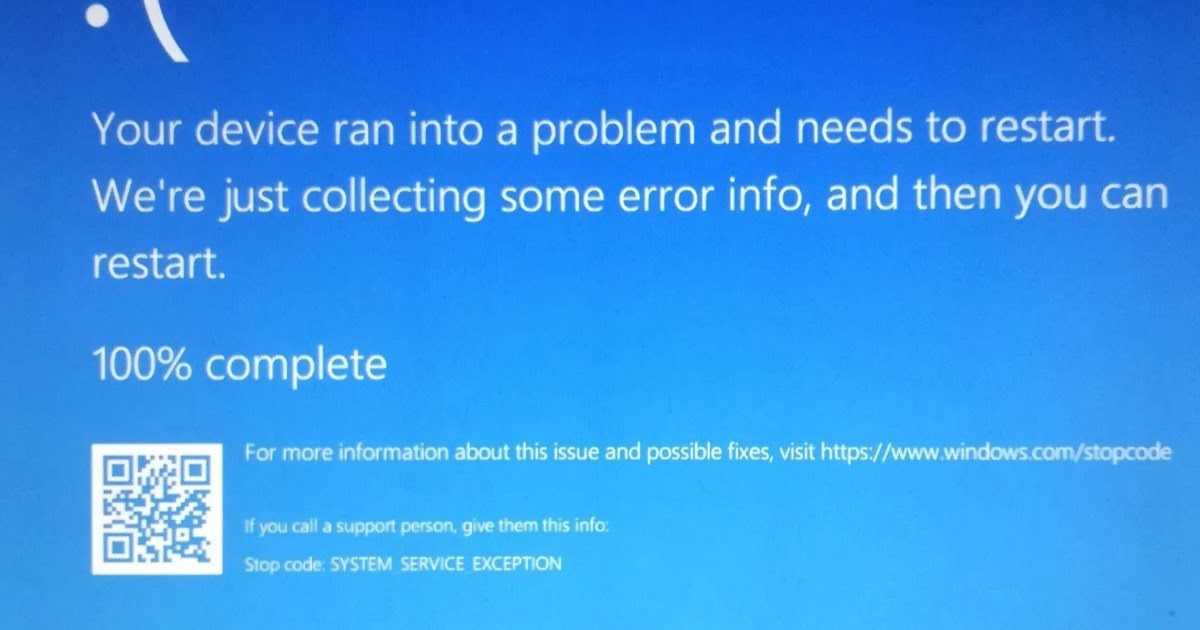¿Ya no podemos crear un punto de restauración en Windows? Veamos juntos cómo resolver y restaurar esta importante función.

Los puntos de restauración son muy importantes para poder restaurar Windows sobre la marcha cuando el sistema deja de funcionar, hemos contraído algún virus o hemos notado una ralentización excesiva de la que no podemos identificar el problema.
Puede suceder que el el sistema de recuperación deja de funcionar, lo que hace imposible crear nuevos puntos de restauración o cargar puntos de restauración existentes, lo que hace que este sistema de seguridad tan eficaz sea inútil. A menudo este error aparece con la escritura «0x80042306«, señal de que algo grave ha sucedido con el sistema de recuperación. Aunque no siempre es fácil, este problema se puede solucionar.
Detener el ciclo de recuperación automática de Windows 10 y 11
1) Limpiar espacio en disco
La primera causa de problemas con los puntos de restauración es la falta de espacio en C:, es decir, el disco donde se guardan los archivos del sistema, los programas e incluso los archivos de recuperación.
Para hacer una buena limpieza inmediatamente, abra el menú Inicio y escriba administrador de limpiezaseleccionamos elUnidad C:Verifique todos los elementos presentes y presione en la parte inferior. DE ACUERDO iniciar la correcta limpieza de Windows; Si la limpieza general no es suficiente también podemos pulsar el botón Limpieza de archivos del sistemaMarque también los nuevos elementos presentes y presione DE ACUERDO para una limpieza aún más profunda.
Sobre el mismo tema podemos leer nuestra guía sobre cómo hacer una limpieza completa del disco en Windows.
2) Verifique los servicios de recuperación de inicio
Si la restauración no funcionó, podemos intentarlo. comprobar los servicios de Windowsverificando que se inicia correctamente el servicio necesario para el funcionamiento del sistema.
Para proceder abrimos el menú Inicio, buscamos y abrimos la aplicación ServiciosDesplácese por la lista y haga clic derecho en los elementos. Volumen sombra copia vamos Proveedor de instantáneas de software de Microsoft.
Desde la ventana que se abre, asegúrese de configurar Tipo de inicio en Automático y presione Comenzar iniciar el servicio inmediatamente; Realizamos la misma operación para los dos elementos indicados anteriormente.
3) Registrar manualmente los servicios de recuperación
Si los dos servicios indicados anteriormente no funcionan o no se inician podemos restaurarlos manualmente pulsando el menú Inicio, buscando blocabriendo el Block de notas y copiando las siguientes cadenas:
cd /d %windir%\system32 net stop vss net stop swprv regsvr32 /s ole32.dll regsvr32 /s oleaut32.dll regsvr32 /s vss_ps.dll vssvc /register regsvr32 /s /i swprv.dll regsvr32 /s /i eventcls.dll regsvr32 /s es.dll regsvr32 /s stdprov.dll regsvr32 /s vssui.dll regsvr32 /s msxml.dll regsvr32 /s msxml3.dll regsvr32 /s msxml4.dll vssvc /register net start swprv net start vss
Después de copiar estas cadenas pulsamos CTRL+MAYÚS+S para guardar como, seleccione Todos los archivos en el campo Guardar comoelegimos como nombre de archivo VSS.bat y finalmente haga clic en Ahorrar.
Para corregir los puntos de restauración en Windows, haga clic derecho en el archivo VSS.bat recién creado, haga clic en Ejecutar como administradorhacemos clic en Sí y, tras la ejecución, reiniciamos el PC para que los cambios surtan efecto.
4) Ejecute la recuperación de inicio limpio
Otro truco válido para corregir los puntos de restauración en Windows consiste en iniciar el procedimiento de creación de los puntos en cuestión mediante un arranque limpio.
Para iniciar Windows en este modo pulsamos GANAR+R en el teclado escribimos msconfigsaquemos la voz Inicio de diagnósticohacemos clic en DE ACUERDO y confirme el reinicio. Al reiniciar Creemos un nuevo punto de restauración.; si el sistema funciona probablemente siempre funcionará ahora, dado que hemos iniciado todos los servicios de Windows sin interferencias externas y sin programas y bastará con reiniciar la PC para restablecer el correcto inicio del sistema.
Podemos seguir leyendo sobre este tema en la guía anterior. Cómo solucionar problemas de inicio limpio de Windows.
5) Restaurar archivos de Windows dañados
Si ninguno de los métodos anteriores funcionó, abra el menú Inicio y busque cmdhacemos clic derecho en Símbolo del sistemapresione Ejecutar como administrador e inmediatamente ejecute el siguiente comando:
SFC /scannow
Deje que finalice el análisis para restaurar los archivos del sistema dañados. Como sistema adicional de recuperación de archivos también podemos ejecutar, nuevamente desde Prompt, los siguientes comandos:
DISM /Online /Cleanup-Image /CheckHealth DISM /Online /Cleanup-Image /ScanHealth DISM /Online /Cleanup-Image /RestoreHealth
Una vez completadas las restauraciones reiniciamos el sistema para que los cambios surtan efecto. En SFC y DSIM podemos leer nuestras guías en cómo reparar archivos de sistema corruptos en Windows 11 y 10 y cómo reparar archivos del sistema de Windows con DISM.
Conclusiones
El sistema de respaldo a través de puntos de restauración. es sin duda uno de los más efectivos que podemos usar en Windows y muy a menudo se subestima o ignora por la mayoría de los usuarios.
Si cuando es necesario notamos que no se crea ningún punto de restauración o no podemos utilizar ninguno, lo mejor es seguir las instrucciones consejos anteriores para que vuelva a funcionar cada parte del sistema que se ocupa de puntos de restauración.
Para obtener más información, podemos leer nuestras guías en cómo hacer una copia de seguridad en Windows 11 vamos cómo hacer una copia de seguridad completa y una restauración sencilla de tu ordenador.