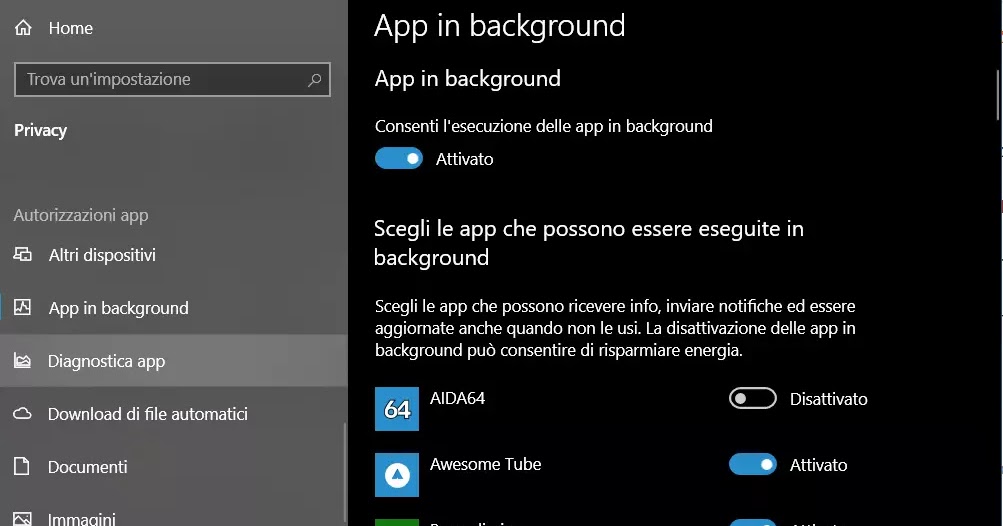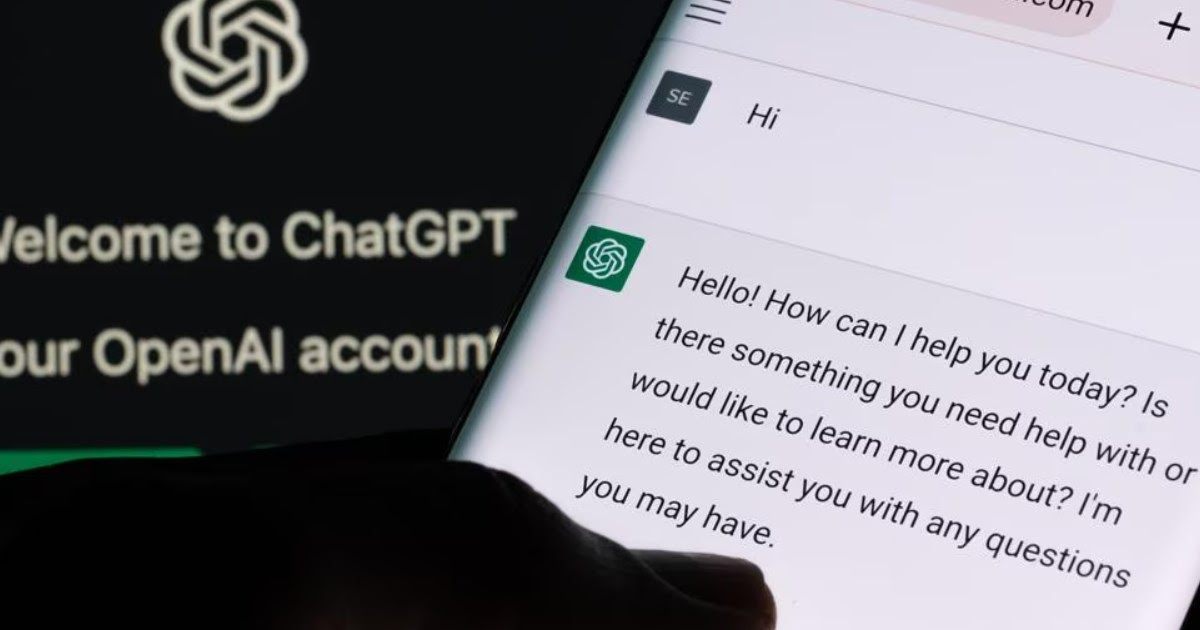15 formas de solucionar errores de red en una PC que no está conectada para restaurar la conexión a Internet y la navegación web
 Cuando falta Internet, no es posible abrir sitios web («Sin conexión a Internet«), mostrando varias pantallas de advertencia en el navegador o en las características de las aplicaciones que requieren la conexión («El PC no está conectado a Internet«).
Cuando falta Internet, no es posible abrir sitios web («Sin conexión a Internet«), mostrando varias pantallas de advertencia en el navegador o en las características de las aplicaciones que requieren la conexión («El PC no está conectado a Internet«).A menos que haya un fallo en los cables telefónicos o de fibra óptica (lo cual es bastante raro), si hay un problema con el ordenador o el módem entonces lo mejor es intentar solucionarlo uno mismo y probar todas las formas de restaurar la red y volver a navegar o usar las aplicaciones.
Descubramos juntos cómo corregir errores de conexión (tanto con cable como inalámbricos) y restaurar la navegación en internet.
LEA TAMBIÉN: No puedo conectarme a internet; guía para solucionar errores de red y navegación
1) Reinicie y verifique los cables.
La solución más sencilla implica apague el módem o enrutadorA menudo recomendado por técnicos y centros de llamadas de soporte de TI.
Para continuar, desconecte el módem o presione el botón de encendido. Espere solo 5 minutos y vuelva a conectarlo a la corriente para verificar si la conexión se restableció.
Si el módem no se conecta, conviene comprobar el cable telefónico (para quienes se conectan a Internet con una conexión FTTC o ADSL) o la toma Ethernet (para quienes se conectan a través de laONT FTTH). ¿El módem admite la conexión directa a la fibra óptica? En este caso, es recomendable comprobar el adaptador que utiliza el operador (llamado SFP), que a menudo se calienta demasiado en los días de verano.
2) Restablecer configuración de red
Lo segundo que debemos hacer es restablecer la configuración de red de Windows, para así estar seguros de que no existen errores. Para ello podemos seguir dos caminos diferentes: Solución de problemas y recuperación mediante comandos de aviso.
solución de problemas
Para restablecer la red en Windows 10 y Windows 11 Abramos el menú Inicio y busquemos Solución de otros problemaspara abrir inmediatamente el menú correspondiente.
Desde esta pantalla pulsamos el botón Correr al lado de la voz Red e InternetPara iniciar el restablecimiento automático de la configuración de red, después del restablecimiento siempre recomendamos reiniciar el PC para que los cambios surtan efecto.
Símbolo del sistema
En cada computadora con Windows hay algunos comandos de reconfiguración de red que puedes ejecutar si tu PC no está conectada a Internet. Desde el menú Inicio, escribe CMD en la ventana de búsqueda, haz clic derecho en cmd.exe y luego seguimos adelante Ejecutar como administrador.
Ahora ejecutemos los siguientes comandos en orden, presionando Envío Después de cada entrada:
netsh winsock reset
netsh int ip reset
ipconfig / release
ipconfig / renew
ipconfig / flushdns
Estos comandos actualizan la configuración de IP y DNS del sistema y pueden, con un poco de suerte, solucionar el problema.
Sin salir del símbolo del sistema, intente ejecutar el comando ahora configuración ipescribe los parámetros (si no aparece nada hay un problema) y luego escribe el comando ping dirección_ip_de_la_puerta_de_enlace.
Estas operaciones de restablecimiento y recuperación de red también se pueden realizar con un programa de reinicio automático de red descrito en el artículo sobre conectividad limitada o nula y errores de socket.
3) Cambiar DNS
El comando ipconfig/flushdns Lo visto hace un momento sirve para borrar la caché DNS, pero puede ser aún más útil para cambiar por completo el servidor DNS de la conexión, sobre todo si hasta ahora hemos utilizado el del proveedor de Internet.
La forma más rápida de cambiar el DNS en tu PC es usar la aplicación Puente DNSDescarga gratuita en cualquier versión de Windows.
Luego de iniciarlo, presionamos sobre la tarjeta de red que utiliza el PC, presionamos sobre el botón Limpiar DNSpresionando DNS más rápidoPara confirmar el cambio, presione en DNS de Appy.
Para más información podemos leer la guía en Cómo solucionar el error: «El servidor DNS no responde» o sobre cómo Configurar direcciones DNS manualmente.
4) Reiniciar el módem
El error de red puede deberse a una configuración incorrecta del módem. El restablecimiento del enrutador varía según el modelo, por lo que es posible que deba consultar el manual del dispositivo o el sitio web del fabricante para conocer los pasos a seguir.
En términos generales, como también se ve en la guía para reiniciar el módemSiempre hay un pequeño botón en la parte posterior del dispositivo, que generalmente debe presionarse durante 10 segundos o más con la punta de un bolígrafo.
Tenga en cuenta que, para restablecer el enrutador, es posible que sea necesario realizar una nueva configuración. Podemos consultar otro artículo para obtener más información. Descubra cómo configurar el módem para conexiones TIM, Fastweb, Infostrada, Tiscali.
5) Deshabilitar el servidor proxy
El uso de un proxy para conectarse a Internet a veces puede bloquear la navegación en Internet. En Windows 11 y Windows 10, haga lo siguiente:
- Presione las teclas Windows + R juntos, escribir inetcpl.cpl y presione OK.
- Vaya a la pestaña Conexiones, haga clic en Configuración de LAN y seleccione Detectar configuraciones automáticamente.
- Desmarque la casilla junto a Utilice un servidor proxy Si esta activo.
Al hacer esto el servidor proxy ya no estará activo. Si sospechamos que el problema es el Servicio VPNVamos a deshabilitarlo o desinstalarlo para reanudar el funcionamiento correcto de la conexión.
6) Otros consejos útiles
Desactivar el firewall Podría ayudar a restablecer la conexión a Internet. En este caso el problema está causado por firewalls externos instalados en el PC, que si están mal configurados pueden provocar que algunos programas o todos ellos, incluido el navegador web, no puedan conectarse a Internet.
En cuanto al firewall de Windows, si bien deshabilitarlo es inútil, restablecerlo puede ser útil. En otro artículo, Guía de administración y recuperación del Firewall de Windows.
En raras ocasiones, incluso el antivirus puede causar problemas con la conexión a Internet de algún programa o aplicación. Desactivar el antivirus significa desactivar el control en tiempo real en la configuración. Si utilizas Windows Defender en Windows, para desactivarlo solo tienes que ir a Configuración > Actualización y seguridad y luego abrir Seguridad de Windows.
En el lado derecho, presione Protección contra virus y amenazasDesliza hacia abajo por el lado derecho y debajo Configuración de virus y amenazas Presione el enlace Administrar configuraciones para desactivar la protección en tiempo real.
Análisis anti-malware
Eliminar ¿Alguna duda que tengas? virus o malware escaneando con un programa potente como Antimalware MalwareBytes Para Eliminar malware, virus y spyware de la computadora infectada como se describe en otro artículo.
Además, con HolaJackThis Puedes ver si hay alguno programas (rootkits) que perturban la red y con Explorador de procesos Sí puedes comprobar si hay procesos maliciosos.
Reinicia tu navegador
Puede ser que el problema de conexión a Internet dependa del navegador, por lo que vale la pena seguir la guía para el Restablecer Firefox, Chrome y otros navegadores a la configuración predeterminada.
Compruebe el archivo hosts
Para ver este archivo en Windows, simplemente abra el Bloc de notas (haga clic derecho en el ícono y elija «Ejecutar como administrador» para editar el archivo) y vaya a Archivo –> Abrirnavegar por el disco C –> Windows –> System32 –> controladores –> etc –> hosts.
En este archivo de texto hay una introducción y luego dos líneas; todo lo que esté debajo de eso debe eliminarse.
Ejecutar SFC (Comprobador de archivos del sistema)
La utilidad Comisión Federal de Comercio Podría ser útil si el problema es causado por la corrupción de algunos archivos del sistema.
Ejecute el símbolo del sistema como se ve al principio de la guía (con derechos de administrador) y luego ejecute el comando sfc/escanear ahora.
Activar servicios de Microsoft
Si se desactiva un servicio de Microsoft esencial para Windows, es posible que su conexión a Internet deje de funcionar. Para asegurarse de que todos los servicios de Microsoft estén en funcionamiento, vaya a Inicio, busque msconfig y empezarlo.
Vaya a la pestaña Servicios, presione Deshabilitar todo para deseleccionar los distintos servicios y luego Habilitar todo para reactivar todos los servicios de Microsoft.
Inicie sesión con una cuenta de usuario diferente
Es posible que la configuración de red dañada solo afecte a la cuenta de usuario que esté utilizando. Puede intentar usar una cuenta de usuario de Microsoft diferente o incluso crear una nueva.
Para crear cuentas de usuario podemos leer la guía en Cómo crear una cuenta de usuario en Windows.
Si las sugerencias vistas hasta ahora no han funcionado, también podemos leer los siguientes artículos para intentar solucionar: