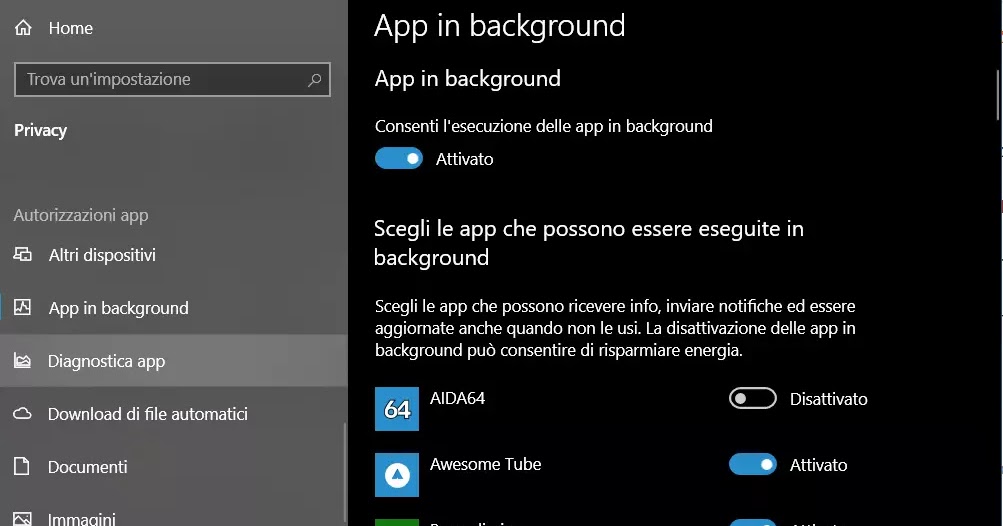En caso de una actualización fallida que no esté instalada en su PC con Windows, puede restaurar Windows Update de forma automática o manual
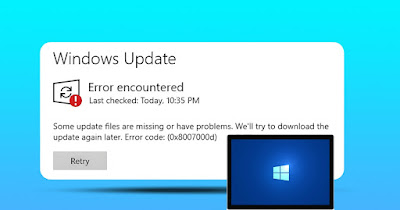 Microsoft mantiene el sistema operativo actualizado para evitar la propagación de malware que explota errores y vulnerabilidades lanzando nuevos parches para instalar cada semana. En caso de error, aparecerá un mensaje como «No se pueden instalar actualizaciones de Windows, revertir cambios.
Microsoft mantiene el sistema operativo actualizado para evitar la propagación de malware que explota errores y vulnerabilidades lanzando nuevos parches para instalar cada semana. En caso de error, aparecerá un mensaje como «No se pueden instalar actualizaciones de Windows, revertir cambios.El problema surge cuando Windows Update, el responsable de descargar e instalar las actualizaciones, falla o ya no funciona correctamente. Los errores de Windows Update no solo dejan su PC expuesta a los últimos parches de seguridad, sino que también provocan molestos reinicios e instalaciones que se cancelan y rehacen rápidamente debido a un problema genérico.
Tratar de solucione el problema e instale las actualizaciones fallidasPuede trabajar eficazmente de las siguientes maneras.
LEA TAMBIÉN: Windows 11 no funciona después de la actualización: cómo solucionarlo
1) solución de problemas de Windows
En Windows 11 y Windows 10 podemos solucionar rápidamente cualquier problema con Windows Update haciendo clic derecho en el menú Inicio, pulsando en Configuración y llevándonos a Sistema -> Solucionar problemas -> Otros solucionadores de problemas.
Una vez abierta esta pantalla, presione en Correr al lado de la entrada actualizacion de Windowspara comenzar a restaurar la configuración de Windows Update y así restaurar el sistema de actualización de Windows bloqueado o que no funciona.
2) Restaurar desde el símbolo del sistema
Si la solución de problemas no funciona, podemos intentar restaurar los componentes de Windows Update manualmente ejecutando comandos simples desde el símbolo del sistema.
Para continuar, abra el símbolo del sistema como administrador: buscar símbolo del sistema en el menú Inicio, haga clic derecho en el elemento y ejecútelo como administrador. Con el símbolo abierto escribimos los siguientes comandos uno por uno.
net stop wuauserv net stop cryptSvc net stop bits net stop msiserver
Estos comandos se utilizan para detener los servicios BITS, Cryptography Service, MSI Installer Service y Windows Update.
Tras lanzar estos comandos limpiamos la caché de Windows Update, borrando también archivos de instalaciones anteriores. Usamos los siguientes comandos:
ren C:\Windows\SoftwareDistribution SoftwareDistribution.old ren C:\Windows\System32\catroot2 Catroot2.old
Estos comandos no eliminan las carpetas, sino que les cambian el nombre. Una vez que todo funcione normalmente, elimine las carpetas. Distribución de software.old Y catroot2.old en los caminos en los que se encuentran (respectivamente C:\Windows\SoftwareDistribución Y C:\Windows\System32\).
Ahora podemos reiniciar los servicios escribiendo los comandos:
net start wuauserv net start cryptSvc net start bits net start msiserver
Ahora simplemente cierre la ventana del símbolo del sistema y reinicie su PC. El sistema de actualización debería volver a funcionar normalmente.
3) Restaurar archivos dañados
Si todavía hay una actualización fallida o el sistema de actualización aún está bloqueado, podemos intentar restaurar los archivos del sistema dañados. Abrimos el símbolo del sistema con privilegios de administrador y ejecutamos el comando:
sfc /scannow
Al final lanzamos los siguientes comandos:
DISM /Online /Cleanup-Image /CheckHealth DISM /Online /Cleanup-Image /ScanHealth DISM /Online /Cleanup-Image /RestoreHealth
Una vez que se complete el restablecimiento, reinicie la PC e intente iniciar Windows Update nuevamente.
4) Herramienta de recuperación de Windows Update
Además de las herramientas integradas en Windows podemos descargar una herramienta automática para restaurar las actualizaciones, sin tener que trastear demasiado el PC. La mejor herramienta es Restablecer la herramienta de actualización de Windowsdisponible de forma gratuita y descargable tanto para Windows 11 como para Windows 10.
Esta herramienta está totalmente automatizada y realiza por sí sola las siguientes tres acciones:
- Elimina carpetas con archivos de actualización anteriores que pueden molestar a los nuevos
- Vuelva a registrar los archivos de actualización de Windows
- Restablece tu conexión de red
- Restaura los archivos necesarios para que funcione Windows Update
Esta herramienta se recomienda para quienes no saben cómo usar una PC y desean una forma rápida y segura de restaurar Windows Update.
5) Eliminación de virus
Si ninguno de los trucos anteriores funcionó debemos estar seguros de que el La PC está limpia de virus.. Por tanto, vale la pena realizar un escaneo con el programa. Malwarebytes Anti-Malware para despejar cualquier duda.
Alternativamente podemos usar herramientas de eliminación avanzadas como Escáner en línea de ESET, HitmanPro o Disco de rescate de Kasperskytodos ellos excelentes para escanear y eliminar virus informáticos.
Para saber más podemos leer las guías de programas para eliminar virus y malware de tu PC gratis vamos cómo eliminar malware y virus de una computadora infectada.
Conclusiones
Los consejos expuestos anteriormente son excelentes para restaurar Windows Update y volver a tener un ordenador seguro y protegido de cualquier ciberamenaza, además de beneficiarse de las nuevas versiones del sistema operativo.
Siempre en Windows podemos bloquear actualizaciones automáticas en caso de problemas de hardware y continúe con la reinstalación de Windows utilizando elinstalación limpia.