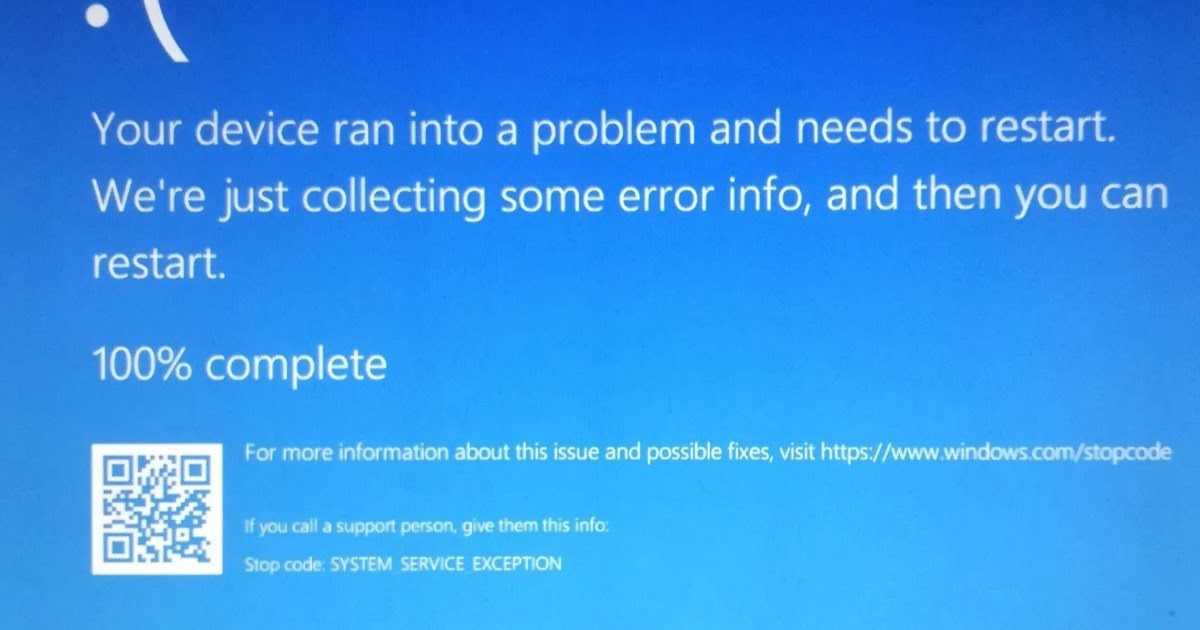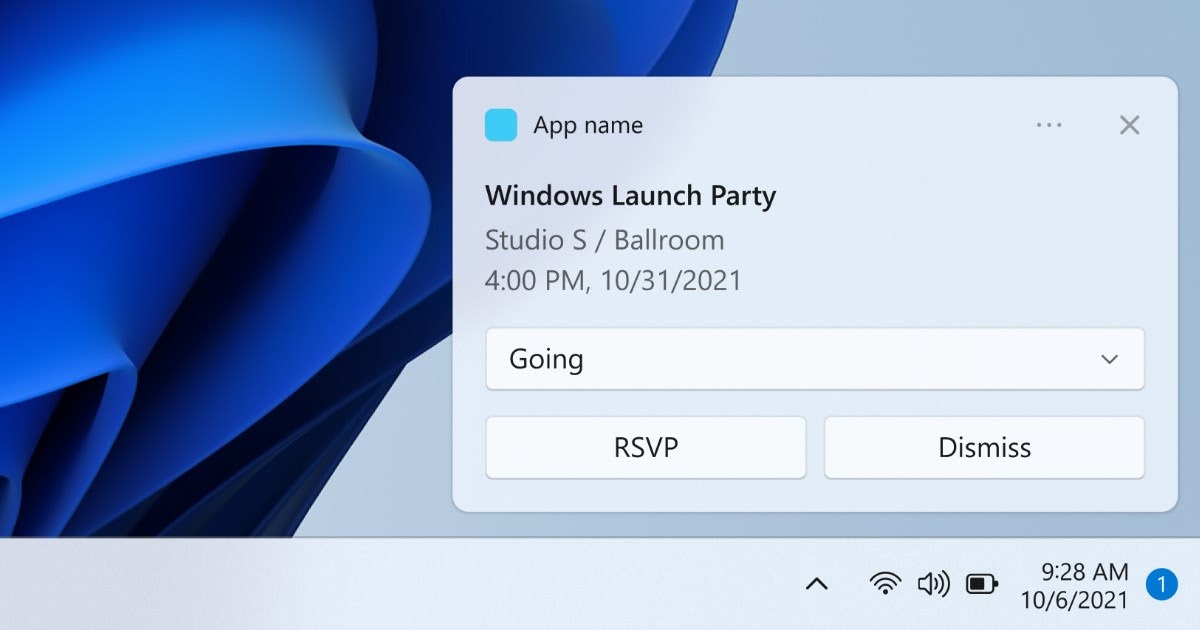¿Nuestra PC ha fallado con el error SYSTEM_SERVICE_EXCEPTION? Veamos juntos cómo solucionar el problema en Windows.
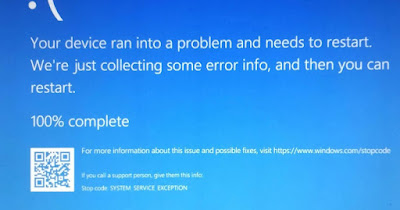
Entre los errores más genéricos que podemos encontrar en Windows destaca sin duda este EXCEPCIÓN_SERVICIO_SISTEMA (escrito en mayúsculas), que puede ocurrir de forma aleatoria por un error del controlador de Windows pero también por problemas de hardware (normalmente asociados a la memoria RAM o al disco en el que está instalado Windows).
Así que intentemos encontrar soluciones para corregir el error SYSTEM_SERVICE_EXCEPTION en Windowsiniciando todas las comprobaciones necesarias para encontrar al responsable y corregir lo que da lugar a la pantalla azul durante el trabajo.
Análisis de los fallos de la «pantalla azul» de Windows y búsqueda de la causa del error
1) Verifique la integridad del disco
En la mayoría de los casos, el error SYSTEM_SERVICE_EXCEPTION está asociado con un problema con NTFS.sysque es responsable del correcto funcionamiento del sistema operativo.
Primero comprobamos si hay errores en el disco duro o en la unidad en la que está instalado Windows (SSD o M.2) presionando GANAR+E en el teclado presionando hacia arriba Esta computadorahaciendo clic derecho en la unidad de Windows, seleccionando la entrada Propiedady llevándonos a la pestaña Instrumentos.
Desde esta pantalla pulsamos en el botón Échale un vistazo debajo de la sección Comprobación de erroresseguimos adelante Analizar unidades y esperamos el final del cheque.
Para saber más podemos leer nuestra guía en cómo comprobar el estado del disco (HDD y SSD) con pruebas de salud, rendimiento y velocidad.
2) Verifique la integridad de la RAM
El error SYSTEM_SERVICE_EXCEPTION puede deberse a un error con la memoria RAM. En este caso tendremos que continuar con los intentos, sobre todo si tenemos más de un módulo RAM instalado (es posible que solo se haya dañado un módulo).
En PC fijas, es mejor apagar la PC, desconectar el enchufe, abrir la puerta lateral de la caja y dejar solo un banco de RAM a la vez, intentando reiniciar la PC con una cantidad reducida de RAM; si el sistema funciona hemos identificado el módulo RAM que está dañado y necesita ser reemplazado.
Si queremos comprobar detenidamente el estado de salud de todos los bancos de RAM instalados te invitamos a leer nuestro artículo sobre cómo comprobar la prueba de RAM de la PC.
Sin embargo, si queremos reemplazar la RAM inmediatamente, podemos confiar en las instrucciones de nuestra guía anterior. Cómo agregar o reemplazar la RAM de la PC.
3) Verificar la integridad del sistema de archivos
El error SYSTEM_SERVICE_EXCEPTION también puede depender de un controlador que no funciona correctamente o de un archivo del sistema corrupto, lo que efectivamente imposibilita que el sistema se inicie correctamente.
Si el sistema aún arranca correctamente, le recomendamos que abra inmediatamente el menú Inicio, busque cmdbotón derecho del ratón Símbolo del sistema y presione Ejecutar como administrador; Desde la ventana lanzamos entonces el siguiente comando:
dism /online /cleanup-image /restorehealth
Tras la primera comprobación lanzamos también el comando:
sfc /scannow
Ambos comandos le permiten verificar los archivos del sistema de Windows y reparar archivos que pueden causar el error BSOD descrito.
Si el sistema no arranca también podemos lanzar los comandos desde modo seguro con funciones de red o de consola de recuperaciónen el último caso, lanzando el símbolo del sistema fuera del sistema operativo.
Para obtener más información, podemos leer las guías anteriores. cómo reparar archivos del sistema de Windows con DISM vamos cómo reparar archivos de sistema corruptos en Windows 11 y 10.
4) Restaurar Windows a una fecha anterior
La pantalla azul con el error SYSTEM_SERVICE_EXCEPTION también puede aparecer debido a un controlador defectuoso o a un programa instalado, capaz de interferir con el correcto funcionamiento de Windows.
Como a veces cuesta recordar qué programa o cuál hemos instalado recientemente, conviene restaurar Windows a una fecha anterior para comprender inmediatamente si el problema es de naturaleza de software (y debe resolverse con este reinicio) o de hardware (imposible de resolver con un simple reinicio).
Si nunca hemos utilizado la restauración del sistema te invitamos a leer los artículos sobre cómo usar la restauración del sistema en Windows 10 y 11 vamos cómo restaurar Windows en minutos si tu PC no funciona hoyteniendo cuidado de seleccionar una fecha antes del inicio del evento (una semana o un mes antes).
5) Restaurar Windows a la configuración inicial
Si ninguno de los métodos vistos hasta ahora ha funcionado, el último recurso es restaurar completamente Windows, para poder restaure su sistema a su configuración inicial sin perder sus archivos personales.
Para proceder pulsamos GANAR+I en el teclado, entremos Sistema -> Recuperación (Actualizaciones y seguridad -> Recuperación en Windows 10), presione en Resetea tu PC (Resetea tu PC en Windows 10), presione en conservar mis archivos y siga las instrucciones en pantalla para iniciar la recuperación sin perder sus datos personales.
Si el error se produce inmediatamente al inicio y no nos permite acceder a Windows, podemos iniciar la operación desde la consola de recuperación, como se ve en la guía sobre cómo restaurar Windows con una instalación nueva sin perder datos personales.
Sobre el mismo tema podemos leer nuestros artículos sobre cómo reinstalar Windows sin disco de instalación vamos cómo restablecer Windows 11, restablecer desde cero sin perder datos.
Conclusiones
El error SYSTEM_SERVICE_EXCEPTION podría poner en dificultades a muchos usuarios, imposibilitando el uso correcto del ordenador. Afortunadamente, la mayoría de las veces el problema se soluciona restaurando el sistema de archivos o volviendo a una fecha anterior.aunque no debemos subestimar ningún daño al hardware.
Podemos leer nuestras guías sobre errores inesperados de Windows. cómo identificar la pantalla azul, el apagado o reinicio inesperado de la computadora vamos Cómo identificar y corregir códigos de parada en Windows (pantalla azul).